رفع مشکل عدم شناسایی و نشان ندادن درایوها در ویندوز ۱۰ ، ۱۱ ، ۷ و ۸

زمانی که شما هارد و یا هر درایو خارجی را که به کامپیوتر متصل می کنید ویندوز باید به طور خودکار آن را به شما نمایش دهد. متاسفانه همیشه این اتفاق نمی افتد و گاهی اوقات به دلیل یکسری از مشکلات، درایوها ب..
زمانی که شما هارد و یا هر درایو خارجی را که به کامپیوتر متصل می کنید ویندوز باید به طور خودکار آن را به شما نمایش دهد. متاسفانه همیشه این اتفاق نمی افتد و گاهی اوقات به دلیل یکسری از مشکلات، درایوها به شما نمایش داده نمی شوند. ⚠️ در این مطلب از انزل وب به آموزش نحوه رفع مشکل عدم شناسایی و نشان ندادن درایوها در ویندوز ۱۰ ، ۱۱ ، ۷ و ۸ می پردازیم.
حل مشکل نشان ندادن درایو در ویندوز ۱۱ ، ۱۰ و…
How to Fix Hard Drive Not Showing Up in Windows 11 , 10 , 7 and …
اگر شما از کاربران ویندوز هستید شاید با مشکل نشان ندادن درایوها در My computer مواجه شده باشید. این مشکل به دلایل مختلفی میتواند رخ دهد. روش های رفع مشکل عدم شناسایی درایو در ویندوز ۱۰ و باقی نسخه های ویندوز به دو قسمت سخت افزاری و نرم افزاری تقسیم میشوند. شما ابتدا باید از لحاظ فیزیکی مشکل خود را عیب یابی کنید سپس به سراغ تنظیمات نرم افزاری بروید.
عیب یابی فیزیکی برای رفع مشکل نشان ندادن درایوها در ویندوز ۱۰ و باقی نسخه های ویندوز
قبل از هر کاری شما باید بررسی کنید که هارد دیسک شما از لحاظ فیزیکی سالم است یا خیر.
- ابتدا از لحاظ شکستگی هارد دیسک خود را بررسی کنید. اگر از نظر فیزیکی آسیب دیده یا شکسته است آن را برای تعمیر به مرکز تعمیرات کامپیوتر محله خود ببرید.
- اطمینان حاصل کنید که هارد دیسک به درستی به کامپیوتر شما متصل است و می توانید آن را روشن کنید. اگر هارد دیسک به درستی به کامپیوتر شما متصل نباشد ممکن است با مشکل عدم شناسایی درایو در ویندوز ۱۰ و بقیه نسخه های ویندوز مواجه شوید.
- کابل های برقی را که درایو شما را به مادربرد و منبع تغذیه متصل می کند بررسی کنید. همچنین شما میتوانید از یک کابل SATA دیگری استفاده کنید. قبل از اینکه به کیس کامپیوتر خود دست بزنید آن را از برق بکشید.
- هارد دیسک را بردارید و با استفاده از کامپیوتر دیگری تست کنید. ببینید آیا هارد دیسک شما در کامپیوتر دیگر شناسایی میشود یا خیر. اگر شناسایی شود یعنی هارد دیسک شما سالم است.
- اگر هارد دیسک دیگری دارید آن را بردارید و به کامپیوتر خود وصل کنید تا ببینید آیا ویندوز به طور خودکار آن را شناسایی میکند یا خیر. اگر شناسایی کرد شما متوجه میشوید که مشکل از کامپیوتر و تنظیمات ویندوز شما نیست.
بعد از انجام این مراحل اگر متوجه شدید که مشکل شما سخت افزاری نیست می توانید راه حل های زیر را برای رفع مشکل عدم نمایش درایو در ویندوز ۱۰، ۸، ۷ به ترتیب امتحان کنید.
رفع مشکل نشان ندادن درایوها در My computer با فعال سازی درایو
وقتی هارد دیسک شما در File Explorer یا Disc management نمایش داده نمی شود معمولا به این معنی است که غیرفعال است. برای فعال کردن هارد دیسک از Device manager استفاده می کنیم. برای رفع مشکل نشان ندادن درایو ها در My computer با فعالسازی درایو ابتدا Device manager را باز کنید. بخش Disk drives را پیدا کنید و روی آن کلیک کنید.

بعد از باز کردن Disk drives هارد دیسک خود را پیدا کنید و روی آن راست کلیک کرده و از منوی باز شده گزینه Properties را انتخاب کنید.
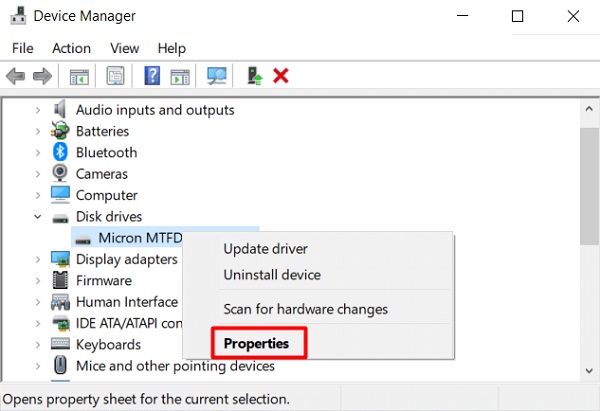
درون پانل Properties از منوی بالا Driver را انتخاب کنید و روی Enable Device کلیک کنید.
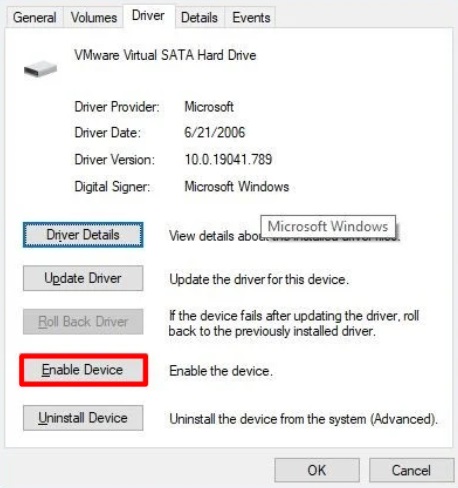
روی OK کلیک کنید تا هارد دیسک شما فعال شود. پس از فعال شدن درایو میتوانید آن را در My computer مشاهده کنید. این روش یکی از سریع ترین راه های رفع مشکل عدم شناسایی هارد در ویندوز ۱۰ است.
رفع مشکل عدم شناسایی درایو در ویندوز ۱۰ ،۸، ۷ با فرمت هارد دیسک به NTFS
برای این کار در ویندوز ۸ و ۱۰ ابتدا Windows + X را از روی کیبورد خود فشار دهید و روی Disk management کلیک کنید. اگر شما نسخه ۷ ویندوز را دارید روی نماد Start کلیک راست کرده و Search را انتخاب کنید. سپس عبارت Disk management را تایپ کرده و روی آن کلیک کنید.
هارد دیسک خود را پیدا کنید. اگر روی هارد دیسک شما Offline نوشته شده بود ابتدا شما نیاز دارید که آن را فعال کنید. برای فعال کردن آن روش بعدی را تست کنید. اما اگر درایور شما Online بود روی آن راست کلیک کنید و گزینه Format را انتخاب کنید. در کادر باز شده از طریق منو File system گزینه NTFS را انتخاب کنید. تیک گزینه Perform a quick format را بزنید. روی OK کلیک کرده تا فرمت درایو آغاز شود.
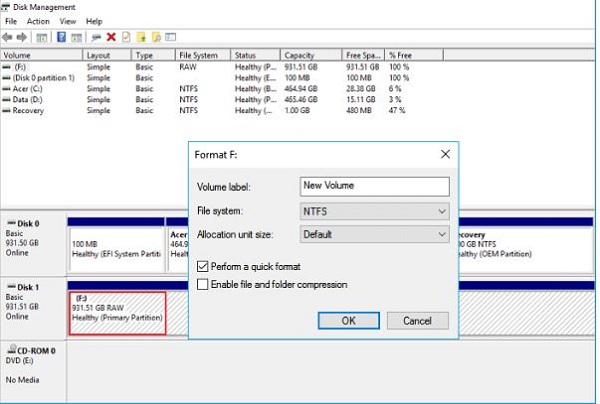
آنلاین کردن درایو برای رفع مشکل عدم نمایش درایو در ویندوز ۱۰
اگر درایور شما هنوز در ویندوز ۱۰ نمایش داده نمی شود متوانید این روش را دنبال کنید.
برای این کار ابتدا در نوار جستجو ویندوز Disk management را جستجو کنید و نتیجه جستجو را باز کنید. همچنین میتوانید کلید های Windows+ X را از روی کیبورد خود فشار داده و Disk management را انتخاب کنید.
اکنون شما باید یک پانل با تمام هارد دیسک های خود مشاهده کنید. به دنبال هارد دیسکی بگردید که روی آن Offline نوشته شده باشد. روی آن درایور راست کلیک کرده و از منو باز شده Online را انتخاب کنید. با این کار هارد دیسک شما آنلاین میشود.

اگر هارد دیسک خود را به درستی پیکر بندی کرده باشید اکنون باید آن را در داخل File Explorer ببینید. اگر همچنان درایور شما شناسایی نمی شود مراحل بعدی را ادامه دهید.
حالا نوبت به راه اندازی دیسک رسیده است. بعد از آنلاین کردن درایو به Disk management برگردید. روی درایو خود راست کلیک کرده و از منوی باز شده گزینه Initialize Disk را انتخاب کنید.
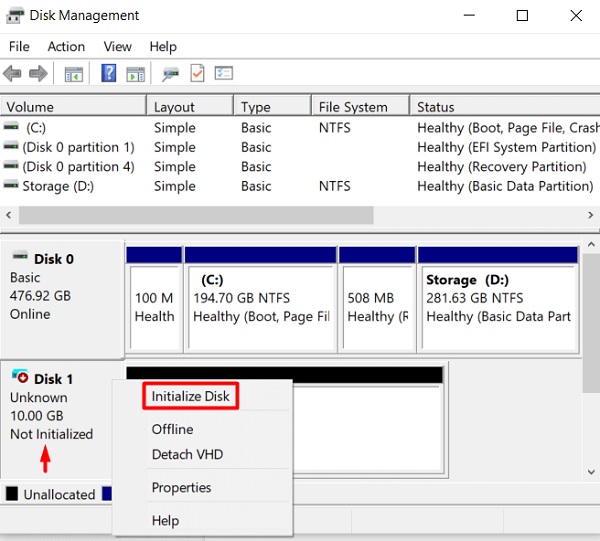
در این کادر ابتدا در قسمت Select disks درایو مورد نظر خود را انتخاب کنید. بعد از انتخاب دیسک مورد نظر شما باید سبک پارتیشن را انتخاب کنید تیک گزینه GPT را بزنید و بعد روی OK کلیک کنید.

اگر شما درایور خود را برای اولین بار مقدار دهی کرده باشید باز هم در File explorer ظاهر نمی شود. این به این دلیل است که هارد دیسک شما باید فرمت شود.
در ادامه شما باید یک حرف به درایور خود اختصاص دهید. برای این کار به Disk management برگردید. درایور مورد نظر را انتخاب کنید و روی آن راست کلیک کنید. اگر برای درایو شما حرفی اختصاص داده نشده باشد New simple volume را انتخاب کنید. درصورتی که حرف اختصاص داده شده به درایو شما با حرف اختصاصی درایو دیگری تداخل دارد Change drive letter and paths را انتخاب کنید.

حالا از طریق منوی کشویی مشخص شده یک حرف اختصاصی برای درایو خود انتخاب کنید و روی Next کلیک کنید.

درایو جدید را فرمت کنید و یک لیبل جدید در قسمت Volume به آن بدهید. در قسمت File system از طریق منو مقابل آن NTFS را انتخاب کنید.
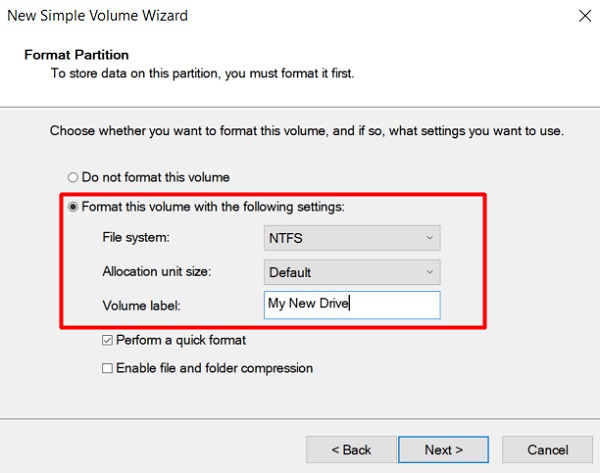
روی Next و بعد از آن روی Finish کلیک کنید. الان شناسایی درایو ویندوز باید با موفقیت انجام شده باشد.
عدم شناسایی درایو در ویندوز ۱۰ بدلیل فعال نشدن درایو در تنظیمات بایوس
اگر هارد دیسک در بایوس غیر فعال باشد سیستم عامل قادر به شناسایی هارد نیست و در نتیجه درایور در ویندوز نمایش داده نمی شود. بنابراین بررسی کنید که آیا هارد دیسک شما در تنظیمات بایوس غیر فعال است یا خیر. برای این کار ابتدا کامپیوتر خود را مجددا راه اندازی کنید و کلیدهای F2 یا Del را فشار دهید تا وارد تنظیمات BIOS شوید.
بعد از باز شدن تنظیمات بایوس Integrated Peripherals را با فشردن دکمه Enter انتخاب کنید.
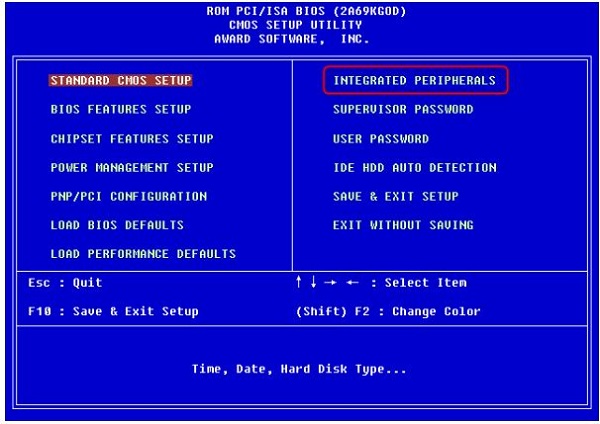
حالا شما باید USB Controller را انتخاب کنید و Disabled را به Enabled تغییر دهید.

تنظیمات BIOS را ذخیره کنید و از آن خارج شوید. بعد از خارج شدن از تنظیمات بایوس کامپیوتر خود را مجددا راه اندازی کنید و ببینید آیا هارد دیسک شما شناسایی شده است یا خیر.
رفع مشکل عدم شناسایی هارد در ویندوز ۱۰ ،۸، ۷ با بروزرسانی درایو
بروز رسانی درایور ها می تواند یکی دیگر از راه حل های رفع مشکل نشناختن درایو باشد. برای این کار ابتدا به Device manager بروید و بعد از کلیک روی Disk drives گزینه Uninstall device را انتخاب کنید.

حالا کامپیوتر خود را مجددا راه اندازی کنید. در ویندوز ۱۰ به طور خودکار درایور مجددا نصب میشود. اگر این کار را نکرد اما همچنان در نمایش درایو مشکل دارد به وب سایت سازنده آن بروید و آخرین نسخه درایور را دانلود کنید. بعد از دانلود آن را از پوشه زیپ خارج کنید. سپس به Device manager بروید بر روی هارد دیسک خود کلیک راست کرده و Update driver را انتخاب کنید.
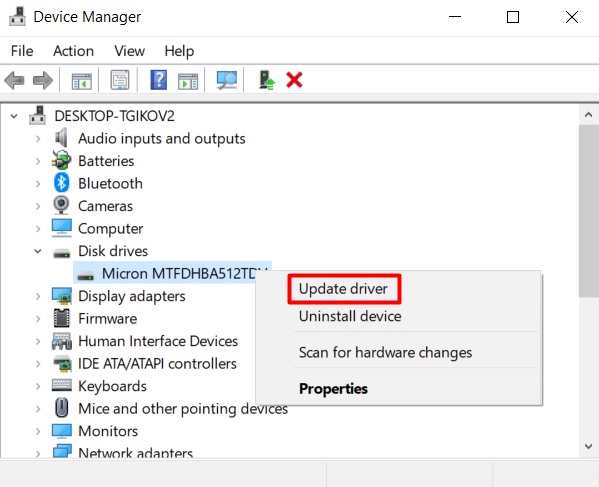
در صفحه باز شده Browse my computer for drivers را انتخاب کنید.
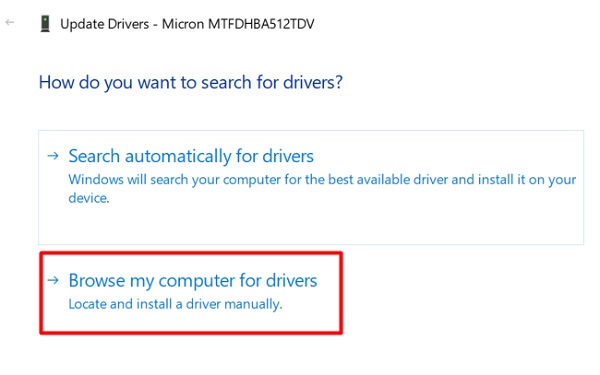
ابتدا در زیر کادر تیک Include Subfolders را فعال کنید و بعد با کلیک روی Brows پوشه درایور را پیدا کنید.
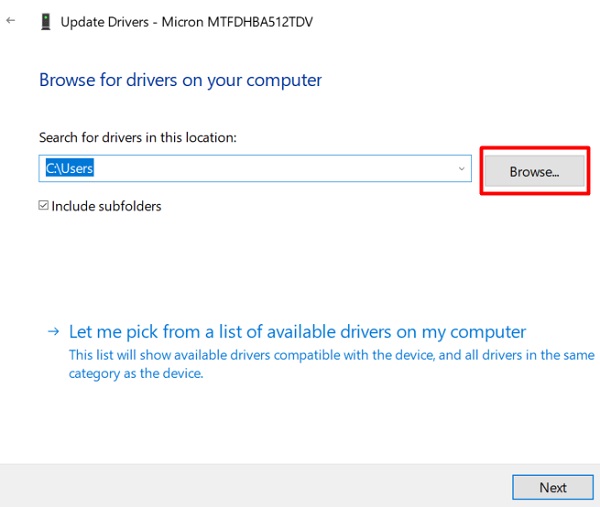
در آخر روی Next کلیک کنید تا آخرین نسخه درایور برای شما نصب شود.
عدم نمایش درایو در ویندوز ۷، ۱۰ و.. با پاک کردن اطلاعات درایو
ابزار Disk part به شما کمک می کند تا در خط فرمان ویندوز هارد دیسک خود را مدیریت کنید. در این روش شما از آن برای پاک کردن اطلاعات هارد دیسک و برگرداندن آن به حالت پیشفرض استفاده می کنید. به همین دلیل قبل از طی کردن مراحل از ذخیره سازی اطلاعات خود بر روی دستگاه دیگر اطمینان حاصل کنید. برای این کار ابتدا در نوار جستجو Command Prompt را تایپ کنید و برنامه نمایان شده را باز کنید.

برای باز شدن Disk part دستور Diskpart را تایپ کنید.
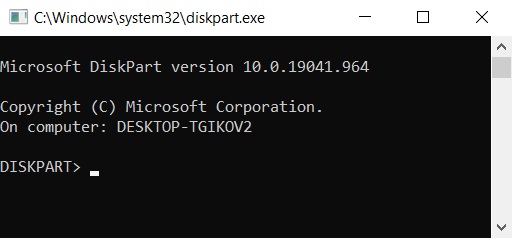
صفحه جدید برای شما باز میشود که نشان میدهد ابزار Disk part در حال اجرا است. در مرحله بعد باید همه هارد دیسک های خود را فهرست کنید. برای اینکار دستور List disk را تایپ کنید.
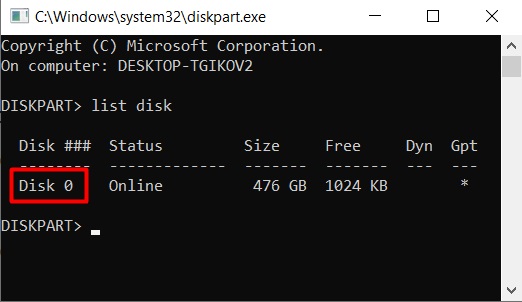
برای انتخاب هارد دیسک که با آن مشکل دارید دستور Select disk 0 را تایپ کنید. البته ۰ را با شماره دیسک خود جایگزین کنید.

در آخر برای پاک کردن هارد دیسک خود دستور Clean را وارد کنید.
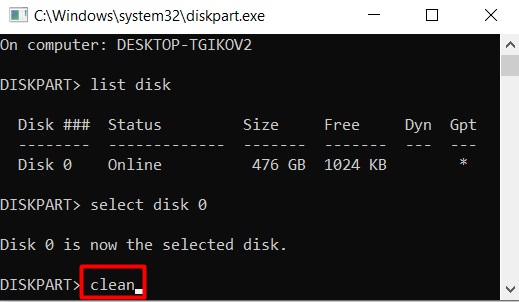
توجه داشته باشید که با طی کردن این مراحل هارد دیسک شما کاملا پاک می شود و باید مراحل پیکربندی و مقدار دهی اولیه درایو را که در روش های قبل توضیح داده شد مجددا طی کنید.
رفع مشکل وصل نشدن هارد اکسترنال با تغییر کابل USB و پورت USB
اگر USB شما قدیمی و آسیب دیده است آن را با یک USB جدید جایگزین کنید و درایو را به کامپیوتر خود متصل کنید. اگر هارد اکسترنال نشان داده نشد پورت USB را تغییر دهید و درایو را دوباره به کامپیوتر متصل کنید. در آخر هارد اکسترنال خود را به کامپیوتر دیگری متصل کنید. اگر در کامپیوتر دیگر هارد اکسترنال را شناسایی نکرد یعنی خود هارد اکسترنال است که در کامپیوتر شما مشکل شناسایی دارد راه حل های زیر را برای رفع مشکل خود تست کنید.
تغییر فرمت هارد اکسترنال
اگر فرمت هارد اکسترنال به صورت AW باشد ممکن است شما با شناسایی شدن آن در ویندوز با مشکل مواجه شوید. برای رفع این مشکل هارد اکسترنال را به کامپیوتر متصل نگه دارید سپس Disk management را باز کنید و روی هارد اکسترنال کلیک راست کنید. از منو باز شده Format را انتخاب کنید. فرمت آن را روی NTFS یا exFAT بگذارید. در آخر روی OK کلیک کنید.
نصب مجدد درایور های دیسک
برای اینکار روی نماد ویندوز کلیک راست کرده و Device manager را انتخاب کنید. DISK drives را باز کنید و هارد اکسترنال خود را پیدا کنید و روی آن کلیک راست کنید. از منوی باز شده گزینه Uninstall device را انتخاب کنید. برای تایید روی OK کلیک کنید. کامپیوتر خود را مجددا راه اندازی کنید و هارد اکسترنال را مجددا به کامپیوتر خود وصل کنید.

رفع مشکل با به روزرسانی BUS Controller Drivers در هارد اکسترنال
به روزرسانی BUS Controller Drivers در هارد اکسترنال یکی دیگر از روش های رفع مشکل شناسایی نشدن هارد در ویندوز است. روی This PC راست کلیک کرده و Manage را انتخاب کنید. روی Device manager کلیک کنید. سپس Universal Serial Bus controllers را پیدا کرده و آن را باز کنید. روی USB Root Hub (USB3.0) راست کلیک کرده و Update driver را انتخاب کنید. در آخر Search automatically for updated driver software را انتخاب کنید و کامپیوتر خود را مجددا راه اندازی کنید. بعد از راه اندازی شدن ویندوز ببینید مشکل شما رفع شده است یا خیر.

همچنین مطلب آموزش ۸ روش رفع مشکل Unallocated شدن درایو در ویندوز میتواند برای شما مفید باشد.
نظرات و پیشنهادات شما؟
در مطلب امروز راجع به نشان دادن درایوها در ویندوز ۱۰ و رفع مشکل بالا نیامدن یکی از درایوها صحبت کردیم. شما از کدام روش برای رفع مشکل شناسایی درایو ویندوز استفاده کردید؟ شما میتوانید نظرات، پیشنهادات، سایر روش ها و تجربیات خود را در زمینه فعال سازی درایو در ویندوز ۱۰ در قسمت دیدگاه با ما به اشتراک بگذارید.
برچسب ها :AR ، ip ، Link ، Zoom ، آموزش ، ارور هارد ، ارور هارد اکسترنال ، حل مشکل هارد ، کامپیوتر ، مشکل هارد ، نرم افزار ، هارد ، ویندوز ، ویندوز 11
- نظرات ارسال شده توسط شما، پس از تایید توسط مدیران سایت منتشر خواهد شد.
- نظراتی که حاوی تهمت یا افترا باشد منتشر نخواهد شد.
- نظراتی که به غیر از زبان فارسی یا غیر مرتبط با خبر باشد منتشر نخواهد شد.
شما باید وارد شوید تا نظر بنویسید.


ارسال نظر شما
مجموع نظرات : 0 در انتظار بررسی : 0 انتشار یافته : 0