۱۰ روش رفع ارور Operation did not complete successfully ویندوز
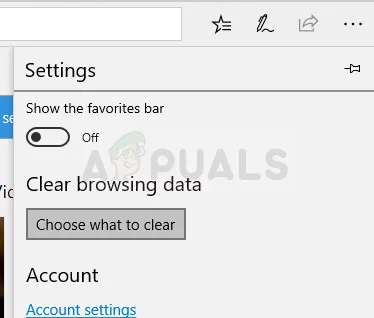
ارور Operation did not complete successfully ⚠️ به دلایل مختلفی رخ میدهد و اجازه نمیدهد تا وارد برنامه موردنظر خود شوید یا فایلی را اجرا یا دانلود کنید. در واقع این ارور برای حفاظت از سیستم شما طراح..
ارور Operation did not complete successfully ⚠️ به دلایل مختلفی رخ میدهد و اجازه نمیدهد تا وارد برنامه موردنظر خود شوید یا فایلی را اجرا یا دانلود کنید. در واقع این ارور برای حفاظت از سیستم شما طراحی شده است و میخواهد به شما هشدار امنیتی دهد. اگر از منبع موردنظر مطمئن هستید، میتوانید آن را غیرفعال کنید. در این مطلب از انزل وب به آموزش ۱۰ روش رفع ارور Operation did not complete successfully ویندوز ۱۰ ، ۷ و ۸ میپردازیم.
حل مشکل پیغام خطای Operation did not complete successfully ویندوز ۱۰ ، ۸ و ۷
?How to Fix Operation Did Not Complete Successfully Error
آنتی ویروسهای زیادی وجود دارند که بسیار خوب عمل میکنند اما با این وجود، هیچ کدامشان بینقص نیستند. یکی از ارورهای رایج ویندوز، ارور Operation did not complete successfully است. این ارور زمانی رخ میدهد که ویندوز با موردی خطرناک و بدافزار برخورد کند. میتوان این ارور را با روشهایی برطرف کرد. در این مطلب از انزل وب شیوههای حل مشکل Operation did not complete successfully را آموزش میدهیم. با ادامه این مطلب همراه ما باشید.
نحوه غیر فعال کردن ویندوز دیفندر در ویندوز ۱۰
یکی از راههای رفع ارور Operation did not complete successfully because the file contains a virus or potentially unwanted است که ویندوز دیفندر را غیرفعال کنید. ویندوز دیفندر آنتی ویروس ویندوز ۱۰ است. اگر مطمئن هستید فایلی که میخواهید دانلود کنید، مطمئن است، آن را غیرفعال کنید. در غیر این صورت به سیستم خود آسیب خواهید زد. برای این کار Windows Key + I را بگیرید تا Settings باز شود. سپس به Update & security بروید. از سمت چپ Windows Defender را انتخاب کنید. از سمت راست Real-time protection را خاموش کنید.

Windows Key + R را بگیرید و regedit را وارد کنید.

بهتر است قبل انجام رجیستری از اطلاعات خود بکاپ بگیرید. به File و سپس Export بروید.

در بخش Export range گزینه All را انتخاب کنید. سپس در بخش File name نامی را وارد کنید و Save را بزنید. پیش از زدن Save، مکان فایل را انتخاب کنید و آن را در جایی ذخیره کنید که راحت بتوانید پیدایش کنید. هر زمان که مشکلی رخ داد، میتوانید از این فایل برای برگشت دادن تنظیمات استفاده کنید.

از سمت چپ به مسیر زیر بروید:
HKEY_LOCAL_MACHINESOFTWAREPoliciesMicrosoftWindows Defender

از سمت راست DWORD را پیدا کنید. اگر این مورد را مشاهده نمیکنید، در بخش خالی سمت راست، راست کلیک کنید و New را بزنید. سپس روی DWORD (32-bit Value) کلیک کنید.
حال در بخش Value name نام DisableAntiSpyware را وارد کنید. سپس در Value data عدد ۱ را وارد کنید و OK را بزنید.

نحوه غیر فعال کردن ویندوز دیفندر در ویندوز ۱۰ با Group Policy Editor
اگر نمیخواهید برای حل مشکل ارور Operation did not complete successfully ، رجیستری را ویرایش کنید، میتوانید با Group Policy Editor غیرفعال کردن Windows Defender را انجام دهید. برای این کار Windows Key + R را بگیرید و gpedit.msc را وارد کنید. در پنجره Group Policy Editor و از سمت چپ، به مسیر زیر بروید:
Computer ConfigurationAdministrativeTemplatesWindowsComponentsWindowsDefender

از سمت راست روی Turn off Windows Defender دوبار کلیک کنید.

سپس Enabled را انتخاب کنید. روی Apply کلیک کنید و OK را بزنید.

برای غیرفعال کردن ویندوز دیفندر به صورت موقت، روی علامت زره مانندی که در Taskbar قرار دارد، راست کلیک کنید و Open را بزنید.

Windows Defender Security Center باز خواهد شد. روی آیکون زره مانندی که در سمت چپ قرار دارد، بزنید. Virus & threat protection باز خواهد شد. بخش Real-time protection و Cloud-based protection را خاموش کنید. از سمت چپ به بخش App and browser control بروید. حال Check apps and files را در حالت OFF بگذارید.

از همین بخش میتوانید SmartScreen را هم خاموش کنید. فراموش نکنید که پس از انجام کارتان دوباره این مسیر را بروید و ویندوز دیفندر را ON کنید.
رفع ارور Operation did not complete successfully با اجرای System restore
برای حل مشکل ارور Operation did not complete successfullyبه این روش، Windows Key + S را بگیرید و System restore را جستجو کنید. سپس روی Create a restore point بزنید.

حال روی دکمه System Restore بزنید.

در پنجره System restore روی Next کلیک کنید و restore point موردنظر خود را انتخاب کنید. سپس روی Next بزنید.

حال مراحل موردنظر را انجام دهید. سپس دوباره مشکل را چک کنید.
از نرمافزارهایی که برای این کار ساخته شدهاند هم میتوان برای اجرای این مورد استفاده کرد. اگر فکر میکنید انجام این کار به صورت دستی دشوار است، برنامه Restoro را نصب کنید. سپس آن را باز کنید و صبر کنید تا سیستم شما را اسکن کند. حال روی Start Repair بزنید. صبر کنید تا فرایند انجام شود. سپس سیستم را ریاستارت کنید.

حل ارور Operation did not complete successfully با اجرای Safe mode
برای حل ارور Operation did not complete successfullyبا اجرای Safe mode، روی منوی استارت کلیک کنید و دکمه Power را بزنید. سپس دکمه Shift را نگه دارید و Restart را انتخاب کنید.

حال به مسیر Troubleshoot > Advanced options > Startup Settings بروید. روی Restart بزنید. وقتی سیستم شما ری استارت شد، فهرستی از گزینهها را مشاهده خواهید کرد. یکی از نسخههای Safe Mode را انتخاب کنید. وقتی حالت Safe Mode اجرا شد، اسکنهای موردنیاز را انجام دهید و بدافزار را حذف کنید. بهتر است از چند آنتی ویروس مختلف برای اسکن کردن استفاده کنید. علاوه بر این، پیشنهاد میشود پیش از این کار از اطلاعات خود بکاپ بگیرید.
رفع ارور Operation did not complete successfully با Command Prompt
برای رفع ارور Operation did not complete successfullyبا Command Prompt دکمههای Windows Key + X را بگیرید و Command Prompt (Admin) را انتخاب کنید.

وقتی Command Prompt باز شد، موارد زیر را وارد کنید:

sfc /SCANFILE=C:windowsexplorer.exe
sfc /SCANFILE=C:WindowsSysWow64explorer.exe
به جای c:windowsexplorer.exe مسیر درست کامپیوتر خود را وارد کنید. این روش برای زمانی که تنها یک فایل این ارور را میدهد، خوب است. گاهی Windows Explorer موجب ارور Operation did not complete successfully میشود. در این حالت نیازی نیست متن دستور را تغییر دهید.
سپس پنجرهای با این پیام نمایان خواهد شد:
Windows Resource Protection found corrupt files and successfully repaired them.
اگر هم این پیام را دریافت نکردید، امکان دارد مشکل حل شده باشد.
رفع ارور Operation did not complete successfullyبا اجرای Clean boot
برای رفع ارور Operation did not complete successfullyبا اجرای Clean boot، دکمه Windows Key + R را بگیرید و msconfig را در کادر وارد کنید.

به سربرگ Services بروید و تیک Hide all Microsoft services را بزنید.سپس روی Disable all بزنید.

سپس به سربرگ Startup بروید و روی Open Task Manager بزنید.

در پنجره باز شده فهرستی از برنامهها را مشاهده خواهید کرد. روی هر کدام راست کلیک کنید و Disable را بزنید.

پنجره Task Manager را ببندید و به پنجره System Configuration برگردید. روی Apply و سپس OK بزنید.

سپس سیستم را ریاستارت کنید.
پس از پیدا کردن برنامه مشکلدار، آن را حذف یا آپدیت کنید.
رفع ارور Operation did not complete successfully با ریست کردن ویندوز ۱۰
توجه کنید در این روش ویندوز و اطلاعات شخصی شما پاک و ریست خواهند شد.
برای حل مشکل ارور Operation did not complete successfully به این شیوه روی منوی استارت بزنید. سپس دکمه پاور را بزنید. حال دکمه Shift را نگه دارید و روی Restart کلیک کنید.

سپس Troubleshoot > Reset this PC > Remove everything را انتخاب کنید.

اگر از شما خواسته شد Windows 10 installation media را وارد کنید، این کار را انجام دهید. نسخه ویندوز خود را انتخاب کنید و روی Only the drive where Windows is installed بزنید. با این کار درایو سیستم شما که اصولا درایو C است پاک میشود. در نتیجه، تمامی فایلهای این بخش حذف خواهد شد. حال گزینه Just remove my files را انتخاب کنید. سپس فهرستی از تغییراتی که روی سیستم شما اجرا خواهد شد، نمایان میشود. برای انجام ریست روی Reset بزنید. حال دستوراتی را که برایتان میآید، اجرا کنید تا فرایند ریست شدن کامل شود.
حل مشکل ارور Operation did not complete successfully با استثنا قائل شدن یک پوشه
برای حل مشکل ارور Operation did not complete successfullyمیتوانید برای پوشهای را در آنتی ویروس خود استثنا قائل شوید. به این معنا که آنتی ویروس شما در هنگام محافظت از سیستم ان پوشه را در نظر نگیرد و اروری ندهد.
اگر فایل شما در هارد یا فلش قرار دارد، آن را به کامپیوتر وصل کنید. سپس آنتی ویروس خود را باز کنید. این روند در آنتی ویروسهای مختلف متفاوت است. ما در اینجا آنتی ویروس Kaspersky Internet Security را مثال میزنیم. در این آنتی ویروس به مسیر Home >> Settings >> Additional >> Threats and Exclusions >> Exclusions >> Specify Trusted Applications >> Add بروید.

در آنتی ویروس AVG به مسیر Home >> Settings >> Components >> Web Shield >> Exceptions بروید.
در آنتی ویروس AVAST نیز به مسیر Home >> Settings >> General >> Exclusions بروید.
حال پوشه موردنظر را انتخاب کنید. اگر فایلی مشکل دارد، مستقیما آن فایل را انتخاب نکنید. آن را درون پوشهای قرار دهید و پوشه را انتخاب کنید.
ارور Operation did not complete successfully به علت فایل های کش
اگر تمامی روشهای بالا را انجام دادی و مطمئن هستید هیچ گونه ویروسی وجود ندارد، ممکن است مشکل به خاطر فایلهای کش و موقتی رخ داده باشد. بنابراین باید این فایل ها را در مرورگرهای خود حذف کنید. سپس Windows Backup را اجرا کنید. برای این کار در Internet Explorer و Edge به Control Panel بروید. سپس View را روی حالت Large icons بگذارید. Internet Options section را پیدا کنید.

از سربرگ General و بخش Browsing history روی Delete… کلیک کنید. در اینجا انتخاب کنید که چه چیزی را میخواهید از مرورگر پاک کنید. تیک Preserve Favorites website data را بردارید و تیک سه مورد دیگر یعنی Temporary Internet files and website files، Cookies and website data و History را بزنید. روی Delete بزنید و از Control Panel خارج شوید.

ویندوز را ری استارت کنید.
مرورگر Edge را باز کنید و روی منوی سه نقطهای بزنید و Settings را انتخاب کنید.
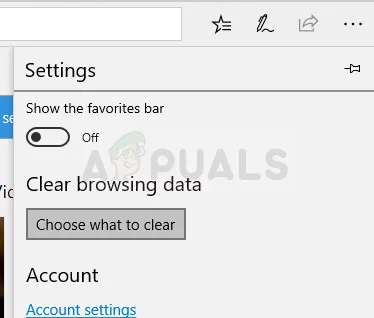
از بخش Clear Browsing Data روی Choose What To Clear بزنید. چهار مورد اولی را تیک بزنید و سپس Data را پاک کنید.
حل مشکل ارور Operation did not complete successfully با آپدیت کردن برنامه و عوض کردن آنتی ویروس
گاهی برای حل ارور Operation did not complete successfully کافی است آنتی ویروس خود را عوض کنید. همچنین ممکن است با به روزرسانی یا دانلود آخرین نسخه از فایل مشکلدار، این مورد برطرف شود.
اگر به دنبال آنتی ویروسی خوب میگردید، مطلب بررسی بهترین آنتی ویروس برای کامپیوتر و لپ تاپ را مطالعه کنید.
نظرات و پیشنهادات شما؟
در این مطلب از انزل وب روشهای رفع ارور Operation did not complete successfully را آموزش دادیم. شما از کدام روش برای برطرف کردن این ارور استفاده کردید؟ لطفا نظرات و تجربیات خود را در بخش دیدگاه با ما در میان بگذارید.
برچسب ها :Windows Defender ، آموزش ، آنتی ویروس ، ارور امنیتی ، ارور ویندوز ، خطای ویندوز ، مشکل ویندوز ، نرم افزار ، ویروس ، ویندوز 10 ، ویندوز دفندر
- نظرات ارسال شده توسط شما، پس از تایید توسط مدیران سایت منتشر خواهد شد.
- نظراتی که حاوی تهمت یا افترا باشد منتشر نخواهد شد.
- نظراتی که به غیر از زبان فارسی یا غیر مرتبط با خبر باشد منتشر نخواهد شد.
شما باید وارد شوید تا نظر بنویسید.


ارسال نظر شما
مجموع نظرات : 0 در انتظار بررسی : 0 انتشار یافته : 0