آموزش نصب ویندوز ۱۱ روی سیستم های که نصب نمیشود و قدیمی هستند

برای این که بتوانید جدیدترین نسخه ویندوز یعنی Windows 11 را روی کامپیوتر و لپ تاپ 💻 خود نصب کنید، نیاز به سیستم خاصی دارید. با این حال، اگر دستگاه شما قدیمی یا ضعیف است، با چند روش می توانید مشکلات و ..
برای این که بتوانید جدیدترین نسخه ویندوز یعنی Windows 11 را روی کامپیوتر و لپ تاپ 💻 خود نصب کنید، نیاز به سیستم خاصی دارید. با این حال، اگر دستگاه شما قدیمی یا ضعیف است، با چند روش می توانید مشکلات و ارورهای نصب ویندوز ۱۱ را دور بزنید و آن را روی سیستم خود نصب کنید. در این مطلب از انزل وب به آموزش نصب ویندوز ۱۱ روی سیستم های که نصب نمیشود و قدیمی هستند، میپردازیم.
نحوه نصب ویندوز ۱۱ روی سیستم قدیمی
?How to Install Windows 11 on an Unsupported PC
اگر سیستم شما قدیمی یا ضعیف است و هنگام نصب ویندوز ۱۱ با ارورهایی مواجه میشوید، با چند راه حل میتوانید این مشکلات را برطرف کنید. در این مطلب از انزل وب روش های حل مشکلات و ارورهای نصب ویندوز ۱۱ روی سیستم های قدیمی و ضعیف را آموزش میدهیم. با ادامه این مطلب همراه ما باشید.
انزل وب در قبال مشکلات احتمالی پیش آمده مسئولیتی ندارد و انجام اینکار و عواقب آن به عهده خود کاربر میباشد.
آیا نصب ویندوز ۱۱ روی سیستم های قدیمی ممکن است؟
در ابتدا پیشنهاد میکنیم با برنامه Health Check را دانلود و نصب کنید. سپس سیستم خود را با آن اسکن کنید و ببینید که آیا میتوانید ویندوز ۱۱ را روی آن نصب کنید یا خیر. اگر پیام doesn’t currently meet Windows 11 system requirements را دریافت کردید، به معنای آن است که سیستم شما با ویندوز ۱۱ سازگار نیست. در پیام مشخص شده است که چرا این مشکل وجود دارد و شما میتوانید همان مورد را برطرف کنید یا با روشهای مختل دور بزنید.
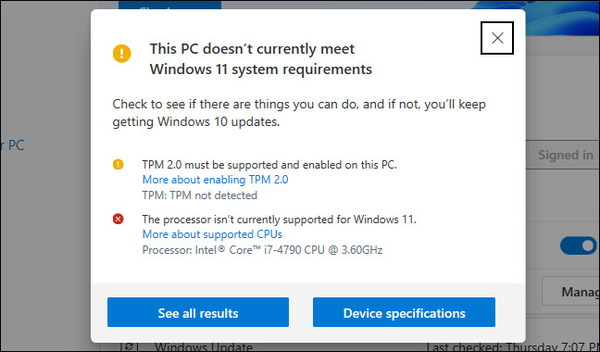
برای آشنایی با سیستم موردنیاز برای نصب ویندوز ۱۱، مطلب بررسی سیستم مورد نیاز جهت نصب ویندوز ۱۱ را مطالعه کنید.
آموزش رفع خطای TPM 2.0 در زمان نصب یا آپگرید ویندوز ۱۱
ویندوز ۱۱ روی سیستمی نصب میشود که دارای TPM 2.0 باشند. اگر سیستم شما دارای TPM 1.2 است، ما به شما آموزش میدهیم که چگونه نصب ویندوز ۱۱ روی سیستم های قدیمی با TPM 1.2 را انجام دهید.
اگر با ارور TPM مواجه شدید، باید وارد UEFI یا همان نوع جدید بایوس شوید. سپس به دنبال بخشی به نام TPM، Intel PTT، AMD PSP fTPM یا Security Device بگردید. ممکن است این گزینه با توجه به مدل کامپیوتر شما در منوی اصلی باشد یا در بخش Advanced، Trusted Computing یا Security قرار داشته باشد.
گاهی با آپدیت UEFI نیز مشکل TPM رفع میشود. همه چی به مدل کامپیوتر شما و سخت افزار آن دارد. پس از فعال کردن یا Enable کردن TPM، دوباره برنامه PC Health Check را اجرا کنید. اصولا ارور باید برطرف شده باشد.
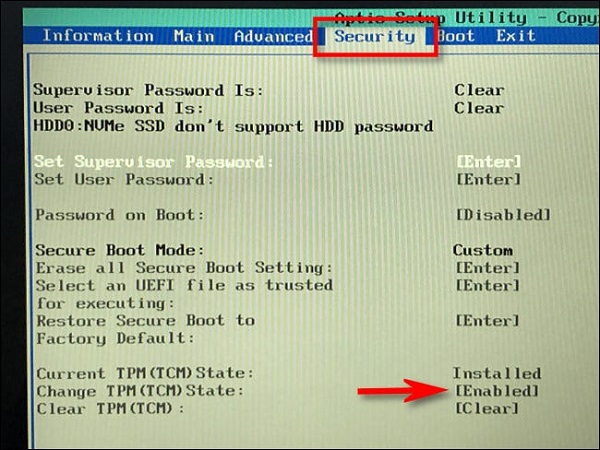
اگر در هنگام نصب با ارور This PC Can’t Run Windows 11 مواجه می شوید، مطلب حل مشکل پیغام This PC Can’t Run Windows 11 ویندوز ۱۱ را مطالعه کنید.
نصب ویندوز ۱۱ روی سیستم ضعیف با فعال کردن Secure Boot
برای حل مشکل نصب ویندوز ۱۱ روی سیستم های قدیمی به این روش، باید در UEFI به دنبال Secure Boot بگردید و آن را فعال کنید. وارد UEFI شوید و آن را فعال کنید. سپس دوباره وارد PC Health Check شوید و مشکل را بررسی کنید. پس از این کار، اصولا نباید اروری دریافت کنید.

حل مشکل نصب نشدن ویندوز ۱۱ روی سیستم های قدیمی به علت نبود UEFI
برای نصب ویندوز ۱۱ به UEFI نیاز است. برخی از سیستمهای قدیمی هر دو مدل را ارائه میدهند و در کنار بایوس، UEFI هم دارند. اگر از پارتیشن MBR استفاده میکنید اما سیستم شما دارای UEFI هم هست، باید آن را به پارتیشن GPT تغییر دهید تا بتوانید از UEFI استفاده کنید.
برای انجام این کار روشهای مختلفی وجود دارد. یکی از راهها این است که از ابزار MBR2GPT استفاده کنید. با این ابزار میتوانید این کار را انجام دهید.
روش دیگر این است که از Microsoft’s Media Creation Tool استفاده کنید. پیش از انجام این کار از اطلاعات خود بکاپ بگیرید. ب این برنامه میتوانید نسخه بوتیبل ویندوز ۱۱ را بسازید.
روشهای دیگر انجام این کار را میتوانید در مطلب نحوه تبدیل MBR به GPT مطالعه کنید.
حل مشکل نصب نشدن ویندوز ۱۱ روی سیستم های قدیمی با استفاده از رجیستری
برای حل مشکل نصب ویندوز ۱۱ روی سیستم های قدیمی میتوانید از Registry هم استفاده کنید. اگر مشکل فقط برای CPU است یا TPM 1.2 دارید، با این روش میتوانید آن را برطرف کنید.
نکته: پیش از انجام این کار از اطلاعات خود بکاپ بگیرید.
ابتدا Win+R را فشار دهید. در کادر regedit را وارد کنید و روی OK بزنید. روش دیگر این است که روی منوی Start کلیک کنید و Registry Editor را جستجو کنید.
در پنجره باز شده، به مسیر زیر بروید:
HKEY_LOCAL_MACHINESYSTEMSetupMoSetup
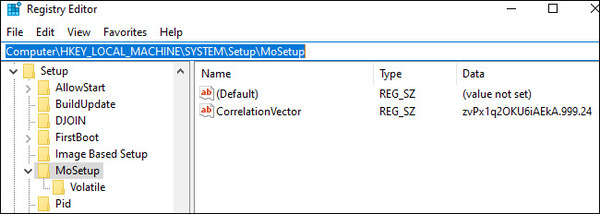
روی قسمت خالی سمت راست، راست کلیک کنید و New > DWORD (32-bit) Value را انتخاب کنید. سپس نام زیر را برای آن وارد کنید:
AllowUpgradesWithUnsupportedTPMOrCPU

روی آن دو بار کلیک کنید و Value آن ۱ بگذارید. سپس روی OK بزنید.
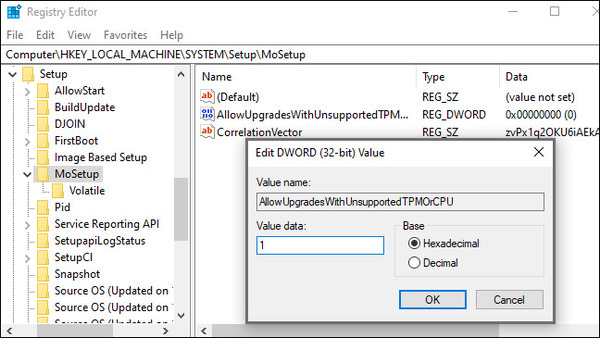
اگر نمیخواهید این کارها را انجام دهید، به جای تغییر در رجیستری، فایل زیر را دانلود کنید.
Enable-Unsupported-Upgrades
آن را باز کنید. در این فایل زیپ دو فایل دیگر وجود دارد:
Enable Unsupported Upgrades.reg
Undo Enable Unsupported Upgrades.reg
روی Enable Unsupported Upgrades.reg
دو بار کلیک کنید. پنجره باز شده را تایید کنید. اگر میخواهید تغییرات را غیرفعال کنید روی Undo Enable Unsupported Upgrades.reg دو بار کلیک کنید.
این دو فایل دقیقا کار تغییر در رجیستری را به صورت خودکار انجام میدهند.

در آخر سیستم خود را ری استارت کنید.
نکته: این روش تنها ارور CPU و TPM 1.2 را دور میزند و نمیتواند سایر مشکلات مثل نبود UEFI را رفع کند.
برای یادگیری سایر روش های حل ارورهای نصب ویندوز ۱۱، مطلب راهنمای کامل حل مشکل ویندوز ۱۱ را مطالعه کنید.
نظرات و پیشنهادات شما؟
در این مطلب از انزل وب روش های حل مشکل نصب نشدن ویندوز ۱۱ روی سیستم های قدیمی را آموزش دادیم. شما از کدام روش برای رفع این مشکل استفاده کردید؟ لطفا نظرات و پیشنهادات خود را در بخش دیدگاه با ما در میان بگذارید.
برچسب ها :آموزش ، آموزش نصب ویندوز ، ارور ویندوز ، حل مشکل نصب ویندوز ، مشکل نصب ویندوز ، نرم افزار ، نصب ویندوز ، ویندوز 11
- نظرات ارسال شده توسط شما، پس از تایید توسط مدیران سایت منتشر خواهد شد.
- نظراتی که حاوی تهمت یا افترا باشد منتشر نخواهد شد.
- نظراتی که به غیر از زبان فارسی یا غیر مرتبط با خبر باشد منتشر نخواهد شد.
شما باید وارد شوید تا نظر بنویسید.


ارسال نظر شما
مجموع نظرات : 0 در انتظار بررسی : 0 انتشار یافته : 0