آموزش ۴ روش تغییر و حذف نام نویسنده از کامنت ورد
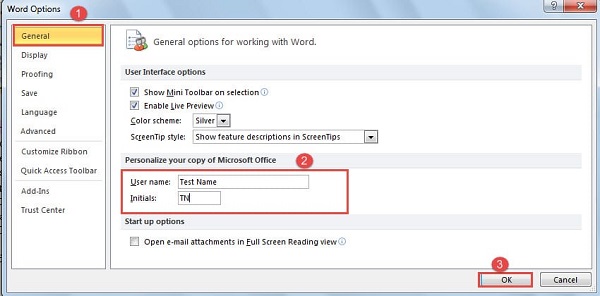
کامنت Word دارای نام 👤 هستند. این نام نشان دهنده آیدی شخصی است که آن کامنت را ایجاد کرده است. شما میتوانید این نام را به راحتی تغییر دهید یا حتی حذف کنید. برای این کار روشهای مختلفی وجود دارد. در ..
کامنت Word دارای نام 👤 هستند. این نام نشان دهنده آیدی شخصی است که آن کامنت را ایجاد کرده است. شما میتوانید این نام را به راحتی تغییر دهید یا حتی حذف کنید. برای این کار روشهای مختلفی وجود دارد. در این مطلب از انزل وب به آموزش ۴ روش تغییر و حذف نام نویسنده از کامنت ورد میپردازیم.
روش تغییر و حذف نام کاربر در کامنت ورد
?How to Delete or Change the Author Names for Comments in a Word Document
کامنتهایی که در WORD ایجاد میشود، دارای نام هستند. این نام اصولا شامل نام کاربری ایمیل ثبت شده در ورد یا نام کاربری سیستم میشود. این نام را میتوانید تغییر دهید یا حذف کنید. در این پست از انزل وب روشهای مختلف تغییر یا حذف اسم نویسنده کامنت در ورد را آموزش میدهیم. با ادامه این مطلب همراه ما باشید.
چگونه می توان نام Author را در کامنت گذاری در فایل ورد عوض کرد؟
نکته ۱: این روش زمان و تاریخ کامنت را هم ویرایش میکند. همچنین برگشتپذیر هم نیست. حتی برای افرادی که از Track change استفاده نمیکنند هم اعمال میشود. بخش Last Modified By هم برای همیشه حذف خواهد شد. در نتیجه، بهتر است از سند خود کپی بگیرید و تغییرات را روی آن اجرا کنید.
نکته ۲: این روش از حذف نام از کامنت ورد در ورد ۲۰۱۰، ۲۰۱۳، ۲۰۱۹ و ۲۰۱۶ هم کاربرد دارد.
برای حذف اسم نویسنده کامنت در ورد روی سربرگ File کلیک کنید.

سپس روی Info بزنید.

از سمت راست Check for Issues را انتخاب کنید.

سپس Inspect Document را انتخاب کنید.

اگر سند را ذخیره نکرده باشید، باید روی Yes بزنید.

در صفحه Document Inspector تیک همه موارد را بردارید. تیک Document Properties and Personal Information را بزنید.

حال روی Inspect بزنید.

سپس روی Remove All در کنار Document Properties and Personal Information بزنید.

حال روی Close بزنید.

در نهایت سند را ذخیره کنید و آن را ببندید. سپس آن را باز کنید. نام کامنتهای Track Changes به Author تغییر پیدا خواهد کرد.

در صورتی که دیگر نمیخواهید از این قابلیت استفاده کنید، سند را باز کنید. سپس روی سربرگ File کلیک کنید. حال Options را انتخاب کنید.
در پنجره باز شده روی Trust Center کلیک کنید. سپس روی Privacy Options کلیک کنید و از سمت راست تیک Remove personal information from file properties on save را بردارید. در نهایت روی OK بزنید.

اگر میخواهید بخش Section را در ورد حذف کنید، مطلب آموزش نحوه تقسیم بندی و از بین بردن سکشن در ورد را مطالعه کنید.
حذف نام نویسنده کامنت در ورد با کد VBA
برای حذف نام نویسنده کامنت در ورد از کد VBA هم میتوانید استفاده کنید. این روش تنها روی یک سند جواب میدهد و روی تنظیمات سایر سندها اثر نمیگذارد.
Alt+ F11 را فشار دهید تا VBA editor باز شود.

کد زیر را وارد کنید و روی RUN بزنید:
Sub DeleteAllAuthorNamesInComments()
Dim objComment As Comment
‘ Delete all author names in comments
For Each objComment In ActiveDocument.Comments
objComment.Author = “”
objComment.Initial = “”
Next objComment
End Sub

اگر میخواهید بخش هدر و فوتر WORD را حذف کنید، مطلب آموزش نحوه حذف هدر و فوتر در یک صفحه خاص یا تمام صفحات ورد را مطالعه کنید.
تغییر نام نویسنده کامنت در ورد و گذاشتن نام جدید
اگر نمیخواهید به حذف نام نویسنده کامنت در ورد بپردازید و میخواهید نام نویسنده را تغییر دهید، روی سربرگ Review کلیک کنید.
سپس روی فلش Track Change بزنید. حال Change User Name را انتخاب کنید.

حال در پنجره Word Options، روی سربرگ General بزنید. در کادر User name نام جدید را وارد کنید. در آخر روی OK بزنید.
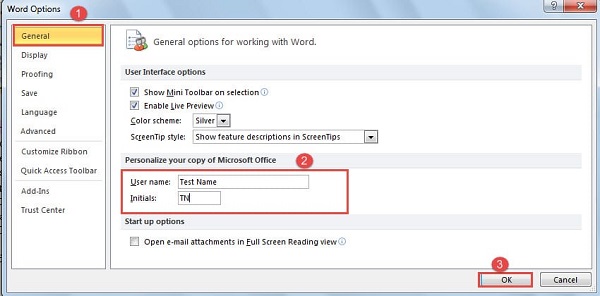
نکته: با این روش نام تمامی کامنتهای سندهایی که درآینده ایجاد کنید، تغییر خواهد کرد.
تغییر Author در ورد با کد VBA
برای تغییر Author در ورد با کد VBA دکمههای Alt+ F11 را فشار دهید. کد زیر را وارد کنید:
Sub ChangeAllAuthorNamesInComments() Dim objComment As Comment ' Change all author names in comments For Each objComment In ActiveDocument.Comments objComment.Author = "Test Name" objComment.Initial = "TN" Next objComment End Sub
سپس روی RUN بزنید. به جای Test Name و TN نام نویسنده و خلاصه آن را بنویسید.
نظرات و پیشنهادات شما؟
در این مطلب از انزل وب نحوه تغییر تنظیمات کامنت در ورد را آموزش دادیم. شما از کدام روش برای تغییر نام کامنت فایل ورد استفاده میکنید؟ لطفا نظرات و پیشنهادات خود را در بخش دیدگاه مطرح کنید.
- نظرات ارسال شده توسط شما، پس از تایید توسط مدیران سایت منتشر خواهد شد.
- نظراتی که حاوی تهمت یا افترا باشد منتشر نخواهد شد.
- نظراتی که به غیر از زبان فارسی یا غیر مرتبط با خبر باشد منتشر نخواهد شد.
شما باید وارد شوید تا نظر بنویسید.


ارسال نظر شما
مجموع نظرات : 0 در انتظار بررسی : 0 انتشار یافته : 0