آیا ویندوز 11 برای بازی مناسب است؟
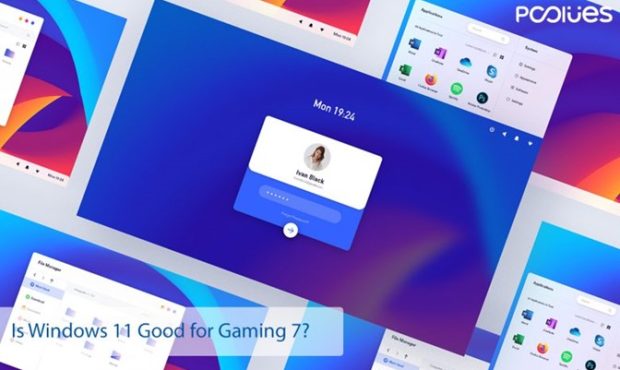
از زمانی که Windows 11 منتشر شده، با طراحیها و ویژگیهای جدید خود، طرفداران زیادی ازجمله بسیاری از گیمرها را به خود جذب کرده است. بااینحال، شمار زیادی از گیمرها دچار تردید هستند و هنوز در انتظار کسب اطمینان از این هستند که آیا ویندوز 11 میتواند نیازهای بازی (گیمینگ) آنها را برآورده کند و
از زمانی که Windows 11 منتشر شده، با طراحیها و ویژگیهای جدید خود، طرفداران زیادی ازجمله بسیاری از گیمرها را به خود جذب کرده است. بااینحال، شمار زیادی از گیمرها دچار تردید هستند و هنوز در انتظار کسب اطمینان از این هستند که آیا ویندوز 11 میتواند نیازهای بازی (گیمینگ) آنها را برآورده کند و تجربه بازی بهتری را برای آنها فراهم کند. بهعلاوه، آنها میخواهند بدانند که کدام نسخه ویندوز (ویندوز 11 یا ویندوز 10) برای بازی بهتر است.
اگر سؤالات مشابهی نظیر این دارید که آیا ویندوز 11 برای بازی مناسب است، برای کسب اطلاعات بیشتر مطالب سایت PCCLUES را مطالعه کنید.
ویژگیهای بازی ویندوز 11 چیست؟
ویندوز 11 بهبودهای عملکردی مختلفی مانند بازیابی حالت خواب، مدیریت حافظه، ذخیرهسازی مرورگر و ردپا (فوت پرینت) در دیسک را به ارمغان آورده است. علاوه بر این، ویژگیهایی که توجه گیمرها را به خود جلب میکنند عبارتاند از DirectStorage، Auto HDR و Game Pass.
- HDR خودکار: HDR یا High Dynamic Range Imaging یک ویژگی برای بازی است که به طور خودکار در بازیهایی که از HDR پشتیبانی میکنند فعال میشود. باوجوداینکه این ویژگی، تجربه بازی بهتری را به شما نوید میدهد، ولی بار CPU و کارت گرافیک را افزایش میدهد و تا میزان مشخصی باعث کاهش نرخ فریم بازی میشود. ویژگی Auto HDR برای همه کاربران بهخصوص افرادی که تنظیمات پیکربندی کامپیوتری سطح پایینی دارند، مناسب نیست.
- Game Pass: ویندوز 11 دارای یک ویژگی داخلی است که Xbox Game Pass نام دارد. این ویژگی، بازیهای بیشتری را با قیمت ارزانتر در اختیار کاربران قرار میدهد، اما فقط برای گیمرهای کنسول در دسترس است. بنابراین، اگر یک گیمر MMO باشید، برای شما تفاوت چندانی ایجاد نمیکند.
- : DirectStorage ویژگی DirectStorageمیتواند سرعت بارگذاری بازی (لود شدن) و همچنین بارگذاری ساختار را با دور زدن CPU افزایش دهد، اما به یک NVMe SSD نیاز دارد. هرچند DirectStorage برای گیمرهای PC با تنظیمات پیکربندی سطح پایینتر مناسب نیست، اما برای گیمرهایی با تنظیمات پیکربندی سطح بالاتر بهترین عملکرد را به همراه دارد.
تفاوت بین عملکرد بازی در ویندوز 11 و ویندوز 10
انجمن مایکروسافت بیان کرده است که :« اگر شما یک گیمر هستید، ویندوز 11 برای شما مناسب است». باوجوداین، مقایسهای که بین ویندوز 11 و ویندوز 10 انجام شده نشان داده است که ویندوز 11 به آن اندازهای که مایکروسافت تبلیغ میکند، برای بازی مناسب نیست.
در اینجا نتایج مقایسه عملکرد بازی در ویندوز 11 و ویندوز 10 را مشاهده میکنید.
- پیکربندی رده بالا: یک رایانه شخصی (PC) با پیکربندی رده بالا، بالاتر از پیکربندی میان رده و با پردازنده (Intel Core i7 11700K یا AMD Ryzen R9-5900X)، کارت گرافیک (GTX 3080 یا RX 6800XT) و حافظه ( 32 گیگابایت DDR4-3600) تجربه بازی بهتری را در ویندوز 11 برای شما رقم میزند.
- پیکربندی میان رده: عملکرد بازی یک رایانه شخصی(PC) با پیکربندی میان رده و بهتر از پیکربندی رده پایین، همراه با پردازنده (Intel Core i5 11600 یا AMD Ryzen R5-5600X)، کارت گرافیک (GTX 3060 یا RX 5700XT) و حافظه (16 گیگابایتDDR4-3200) در ویندوز 11 تقریباً مشابه عملکرد بازی در ویندوز 10 است. بنابراین توصیه میشود فعلاً ویندوز خود را به ویندوز 11 ارتقا ندهید.
- پیکربندی رده پایین: یک رایانه شخصی با پیکربندی رده پایین، با این مشخصات میباشد: پردازنده (Intel Core i5 10400 یا AMD Ryzen R5-3600X)، کارت گرافیک (GTX 1650 یا RX 5500XT) و حافظه (8 گیگابایت DDR4-2400). بنابراین، این نوع PCها بهتر است به ویندوز 11 ارتقا داده نشوند زیرا ممکن است عملکرد بازی شما را کاهش دهند.
درصورتیکه از CPU AMD Ryzen استفاده میکنید، توصیه میشود فعلاً ویندوز خود را به ویندوز 11 ارتقا ندهید. ازآنجاکه تأخیر قابلتوجهی در حافظه نهان L3 پردازندههای Ryzen در ویندوز 11 وجود دارد، ممکن است باعث کاهش 5 تا 15 درصدی عملکرد واقعی بازی شود.
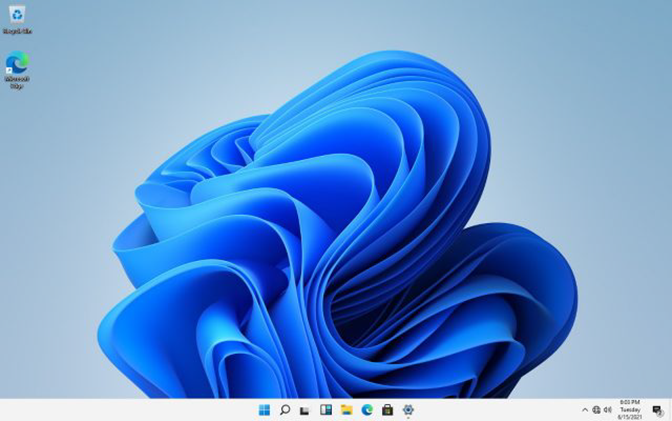
چگونه میتوانم کاری کنم که ویندوز 11 برای گیمرها بهتر اجرا (Run) شود؟
اگر در مورد ارتقاء ویندوز خود به ویندوز 11 مطمئن هستید، توصیه میکنیم روشهای زیر را در بهینهسازی ویندوز 11 برای عملکرد فوقالعاده بازی دنبال کنید.
روش اول: ویژگی Enhanced Pointer Precision را حذف کنید.
اگر کاربر لپتاپ هستید، قابلیت Enhanced pointer precision را در ویندوز 11 فعال کنید تا تاچ پد بیشتر قابلاستفاده باشد. اگر کاربر کامپیوتر هستید، بهتر است قابلیت Enhanced pointer precision را در ویندوز 11 غیرفعال کنید تا تجربه بازی بهتری را رقم بزنید.
- کلید میانبر Window + S را نگهدارید تا کادر جستجو باز شود.
- mouse settings را در نوار جستجوی ویندوز تایپ کنید و اولین نتیجه را انتخاب کنید.
- روی لینک Additional mouse options کلیک کنید.
- پس از باز شدن پنجره Mouse Properties، به زبانه (تب) Pointer Options بروید.
- تیک گزینه Enhance pointer precision را در قسمت Motion بردارید.
روش دوم: حالت بازی(Game Mode) را روشن کنید.
قبل از ویندوز 11، Game Mode مشخصهای بود که میتوانست اثرات نامطلوبی مانند تأخیر در ورودی را برای PC شما به همراه داشته باشد. اما، مایکروسافت شروع به کار بر روی Game Mode کرد و توانست آن را در ویندوز 11 بهبود ببخشد
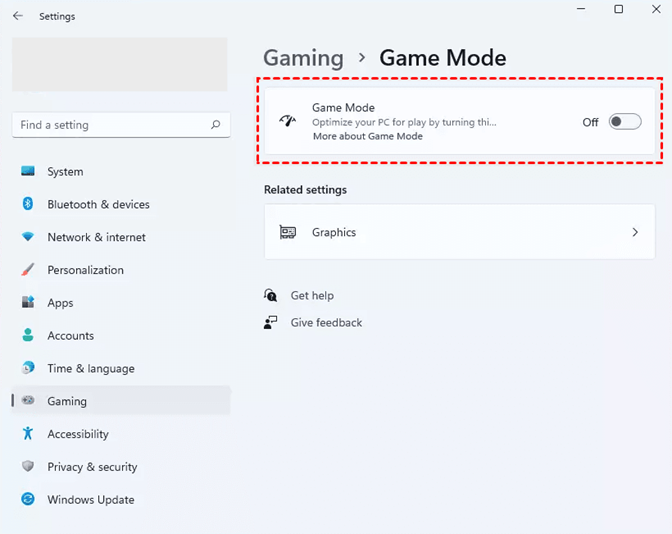
Game Mode هرگونه حواسپرتی را از شما دور میکند. برای مثال، با این ویژگی از نمایش اعلانهای بازشو خودکار، درایورها و بهروزرسانیها جلوگیری میشود.
ویژگی Game Mode معمولاً بهصورت پیشفرض فعال است. اما اگر میخواهید از فعال بودن آن مطمئن شوید، مراحل زیر را دنبال کنید:
- کلید میانبر Window + S را نگهدارید تا کادر جستجو باز شود.
- Game Mode را در نوار جستجوی ویندوز تایپ کنید و اولین نتیجه را انتخاب کنید.
- اکنون، پنجره تنظیمات حالت بازی ظاهر میشود.
- مطمئن شوید که گزینه Game Mode روشن است.
روش سوم: گزینه Record What Happened را غیرفعال کنید.
کارتهای گرافیک AMD یا Nvidia میتوانند فعالیتهای شما را در حین بازی ضبط کنند. بنابراین، باید ویژگیهای مشابه ویژگیهای ویندوز 11 را خاموش کنید تا از مغایرت و کاهش عملکرد بازی جلوگیری کنید. برای انجام این کار، مراحل زیر را طی کنید:
- به منوی Start بروید.
- Settings را باز کنید.
- به بخش Gaming بروید.
- گزینه Capture را از قسمت سمت چپ انتخاب کنید.
- گزینه Record what happened را در قسمت Recording preferences خاموش کنید.
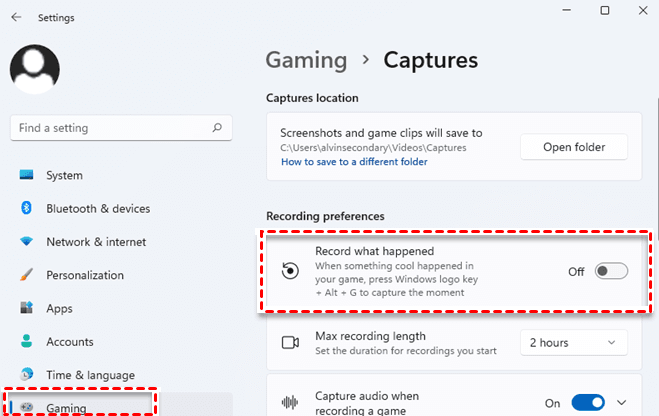
روش چهارم: برنامههای غیرضروری را در Task Manager غیرفعال کنید.
با گذشت زمان، در حین اینکه برنامههای مختلفی را بر روی سیستم خود نصب میکنید، بهطور مداوم به برنامههایی که در هنگام راهاندازی شروع به کار میکنند، اضافه میشوند. این عمل سرعت راهاندازی شما را کاهش میدهد و همچنین بر تجربه واقعی بازی تأثیر میگذارد. برای حل این مشکل، باید برنامههای غیرضروری را در بوت غیرفعال کنید. برای این کار از مراحل زیر استفاده کنید:
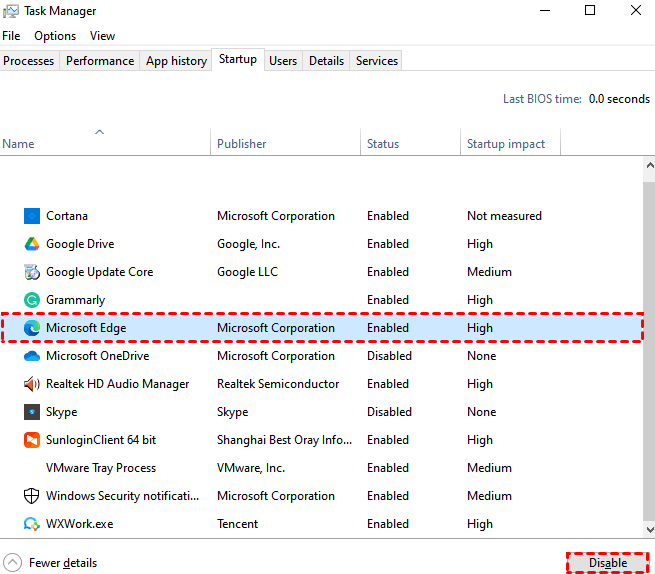
- Task Manager را با نگهداشتن کلید میانبر ESC + Shift + Ctrl باز کنید.
- به تب Startup بروید.
- روی هر برنامه غیرضروری کلیک راست کنید.
- از منو گزینه Disable را انتخاب کنید.
- کامپیوتر خود را راهاندازی مجدد (Restart) کنید.
روش پنجم: تغییر .Power Plan
هنگامیکه از رایانه شخصی خود استفاده میکنید، Power Plan را تغییر دهید. این عمل در زمانی که رایانه شما به منبع تغذیه متصل نیست، عملکرد بازی شما را افزایش میدهد. برای انجام این کار، مراحل زیر را طی کنید:
- با نگه داشتن کلید میانبر Windows + S نوار جستجوی ویندوز را باز کنید.
- power plan را تایپ کنید و نتیجه بالایی را انتخاب کنید.
- Power Plan مناسب برای دستگاه خود را در قسمتpreferred plans انتخاب کنید. پیشنهاد میشود گزینه Balanced را انتخاب کنید.
برای تجربه بهتر بازی از دستگاه خود نسخه پشتیبان (بک آپ) تهیه کنید.
برای تجربه بهتر بازی، توصیه میکنیم قبل از ارتقا به ویندوز 11 از سیستم خود یک نسخه پشتیبان تهیه کنید. اگر از تجربه بازی در ویندوز 11 راضی نبودید، میتوانید از فایل پشتیبان قبلی سیستم خود برای بازگردانی به ویندوز 10 استفاده کنید و بهترین تجربه بازی را رقم بزنید.
کلام آخر
امروزه، گیمرها درگیر این هستند که آیا ویندوز خود را به ویندوز 11 ارتقا دهند یا با همان ویندوز 10 بمانند. اگر شما هم یکی از این افراد هستید، در این مقاله میتوانید مقایسه بین ویندوز 10 با ویندوز 11 از نظر بازی (گیمینگ) را ببینید. آیا تابهحال ویندوز 11 را امتحان کردهاید؟ تجربه بازی شما در ویندوز 11 چگونه بوده است؟ ایدههای خود را با ما در میان بگذارید.
برچسب ها :AMD ، AR ، CES ، core i5 ، Core i7 ، CPU ، DDR4 ، Game ، GTX ، hd ، HDR ، Intel ، Link ، Mi ، mouse ، Nvidia ، pc ، ryzen ، SSD ، startup ، Windows ، windows 11 ، Xbox ، Xbox Game Pass ، Zoom ، ایده ، بازی ، بازیابی ، تاچ پد ، تایپ ، تم ، رم ، طراحی ، طلا ، کارت گرافیک ، کامپیوتر ، کلید میانبر ، گیمینگ ، لینک ، مایکروسافت ، نسخه پشتیبان ، هند ، ورد ، ویندوز ، ویندوز 10 ، ویندوز 11
- نظرات ارسال شده توسط شما، پس از تایید توسط مدیران سایت منتشر خواهد شد.
- نظراتی که حاوی تهمت یا افترا باشد منتشر نخواهد شد.
- نظراتی که به غیر از زبان فارسی یا غیر مرتبط با خبر باشد منتشر نخواهد شد.
شما باید وارد شوید تا نظر بنویسید.


ارسال نظر شما
مجموع نظرات : 0 در انتظار بررسی : 0 انتشار یافته : 0