فعال و غیر فعال کردن میکروفون در ویندوز 10
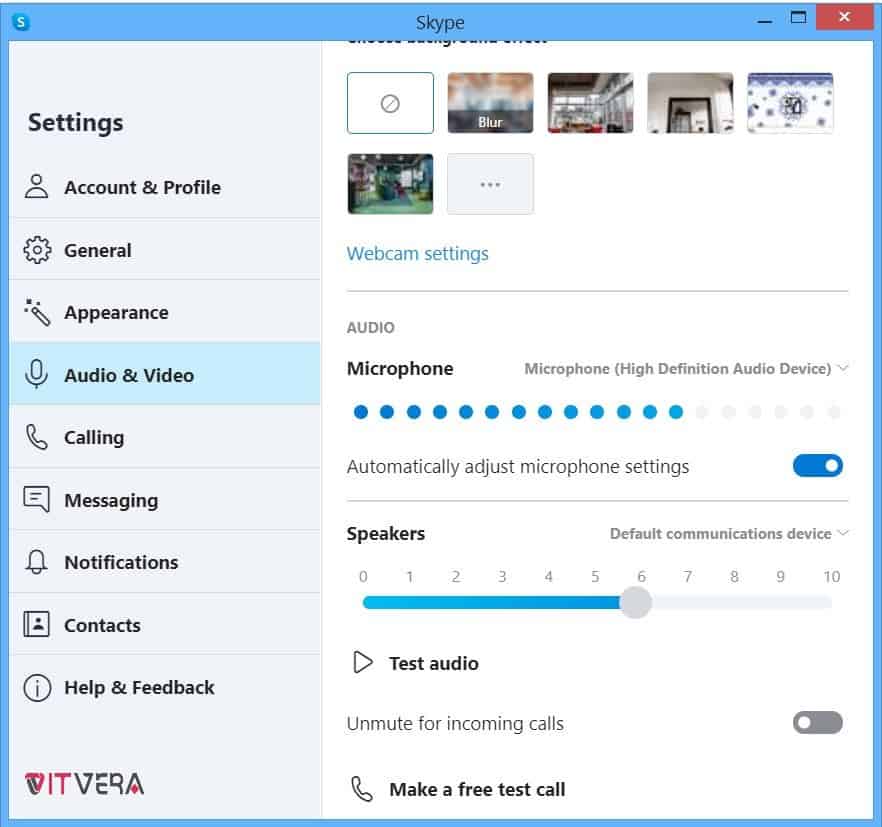
خانه/آموزش/فعال و غیر فعال کردن میکروفون در ویندوز 10 آموزشویندوز فعال و غیر فعال کردن میکروفون در ویندوز 10 در این پست به حل مشکل بی صدا بودن میکروفون، فعال و غیر فعال کردن، و تنظیم میکروفون خارجی و ..
خانه/آموزش/فعال و غیر فعال کردن میکروفون در ویندوز 10 آموزشویندوز فعال و غیر فعال کردن میکروفون در ویندوز 10
در این پست به حل مشکل بی صدا بودن میکروفون، فعال و غیر فعال کردن، و تنظیم میکروفون خارجی و پیشفرض در ویندوز 10 خواهیم پرداخت.
شاید برای شما هم پیش آمده باشد، مواقعی که بخواهید از میکروفون برای ضبط صدا یا یک تماس صوتی و تصویری در اسکایپ یا… استفاده کنید اما مشکل بی صدا بودن یا قطع میکروفون را تجربه کردید. یا اینکه بخواهید از میکروفونی خارجی غیر از میکروفون لپ تاپ استفاده کنید تا کیفیت بهتری در مکالمه را داشته باشید. در این پست چند روش فعال و غیر فعال کردن میکروفون در ویندوز 10 را آموزش خواهیم داد.
فعال و غیر فعال کردن میکروفون در ویندوز 10 و حل مشکل بی صدا بودن میکروفون
روش اول
بر روی آیکون اسپیکر در سمت راست صفحه، کلیک راست کنید.
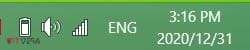
سپس گزینه Recording devices را انتخاب کنید.
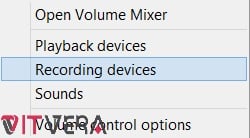
فعال و غیر فعال کردن میکروفون در ویندوز 10 از طریق Control Panel
در ویندوز 8 و 10 نیز میتوانید از طریق Control Panel به این تنظیمات دسترسی داشته باشید.
بر روی گزینه Hardware and Sound کلیک کنید، سپس بر روی Sounds و وارد تب Recording شوید.
در این صفحه میکروفون های شناسایی شده در سیستم به شما نمایش داده میشود.
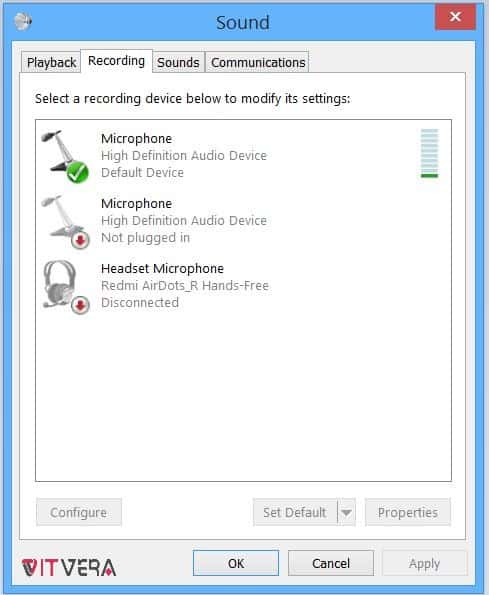
در صورتی که دستگاه مورد نظر شما در این لیست دیده نمیشود، روی لیست راست کلیک کنید و هر دو گزینهی Show Disabled Devices Show Disconnected Devices , را مانند تصویر کلیک کنید، تا میکروفون مورد نظر در لیست ظاهر شود و بتوانید آن را فعال کنید.
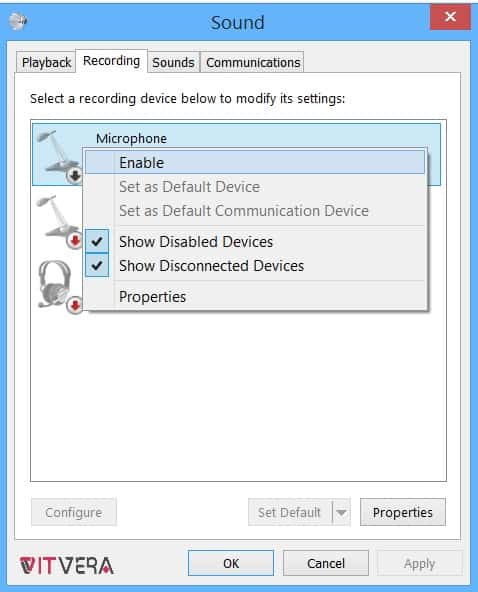
با ایجاد صدا و صحبت کردن، مشاهده میکنید که نوار سبز رنگی در یکی از این دستگاهها نوسان ایجاد میکند. در این صورت آن دستگاه فعال میباشد، و به درستی پیکربندی شده است.
تنظیم میکروفون پیش فرض
در صورتی که چند میکروفون فعال باشد، روی دستگاه موردنظرتان کلیک کنید تا انتخاب شود. سپس دکمه “Set Default” را انتخاب کنید.
اگر بازهم مشکل پابرجاست، یا اینکه غیر فعال است. اینک بر روی دستگاه مورد نظر کلیک راست کنید و گزینه Enable را انتخاب کنید.
اگر صدای میکروفون قطع شده باشد، آیکون آن را خواهید دید. در اینصورت نسبت به فعال کردن آن اقدام کنید و همچنین چک کنید که میزان حجم صدا روی ۵۰ درصد یا بالاتر تنظیم شده باشد. برای این کار، بر روی دستگاه دو بار کلیک کنید و در تب Levels، نوار لغزنده را تا انتها هدایت کنید و بر روی ok کلیک کنید.
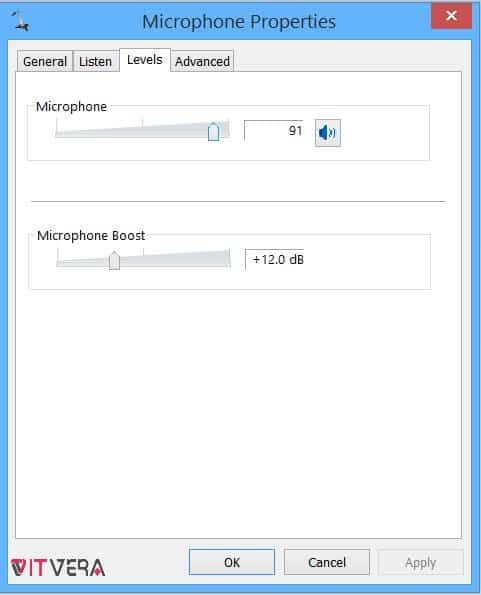
روش دوم
فعال کردن میکروفون از طریق تنظیمات ویندوز
در کادر جستجو میکروفون را تایپ کنید و بر روی تنظیمات میکروفون کلیک کنید. یا از طریق کلید های میانبر Win + I، وارد تنظیمات ویندوز شوید.
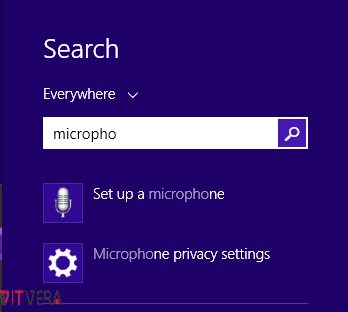
از تب privacy، Microphone را انتخاب کنید. در صورتی که میکروفون فعال نبود، طبق تصویر آن را روی on قرار دهید.
دسترسی اپها به میکروفون و بیصدا نبودن میکروفون
در صورتی که میخواهید نرم افزار خاصی اجازه استفاده از میکروفون را داشته باشد، ابتدا گزینه فعال سازی برای استفاده سایر نرم افزار ها را بر روی حالت on قرار دهید ، سپس نرم افزار مورد نظر خود را انتخاب کنید و آن را فعال کنید یا از حالت انتخاب خارج کنید.
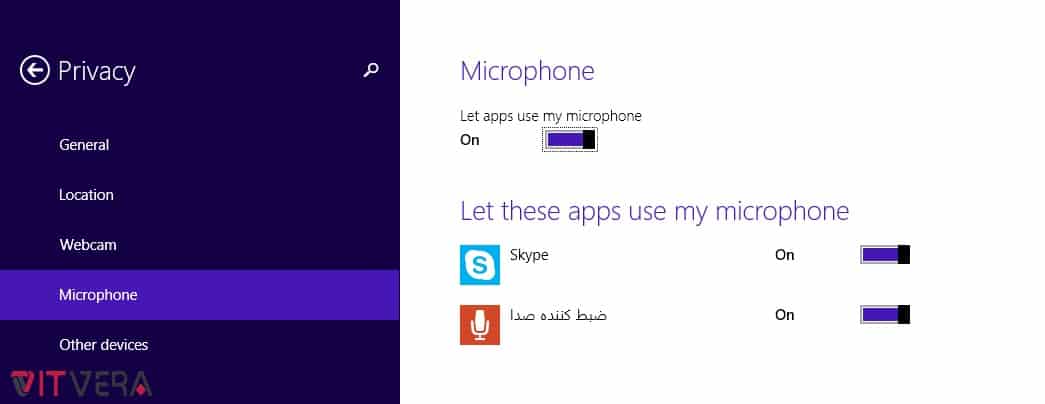
فشار دادن دکمه بی صدا (Mute) میکروفون
در برخی مواقع ممکن است، دکمه ای که برای بی صدا کردن صدا در هدست یا لپ تاپ خود را فشار داده باشید که در این صورت تغییر تنظیمات نرم افزاری باعث خارج شدن از حالت بی صدا نمیشود و می بایست میکروفون خود را از حالت بی صدا خارج کنید.
در آخر برای انجام تنظیمات نرم افزاری فعال و غیر فعال کردن میکروفون در ویندوز 10 بهتر است یک بار سیستم را ری استارت کنید تا تنظیمات اعمال شود.
به طور مثال، برای چک کردن فعال بودن و اجازه دسترسی به میکروفون در نرم افزار اسکایپ به بخش تنظیمات نرم افزار مربوطه Audio & Video طبق تصویر، مراجعه کرده و با ایجاد صدا یا صبحت کردن، تغییرات را مشاهده خواهید کرد. همچنین در این بخش میتوانید میکروفون پیش فرض برای استفاده در این نرم افزار را از بخش Microphone انتخاب کنید.
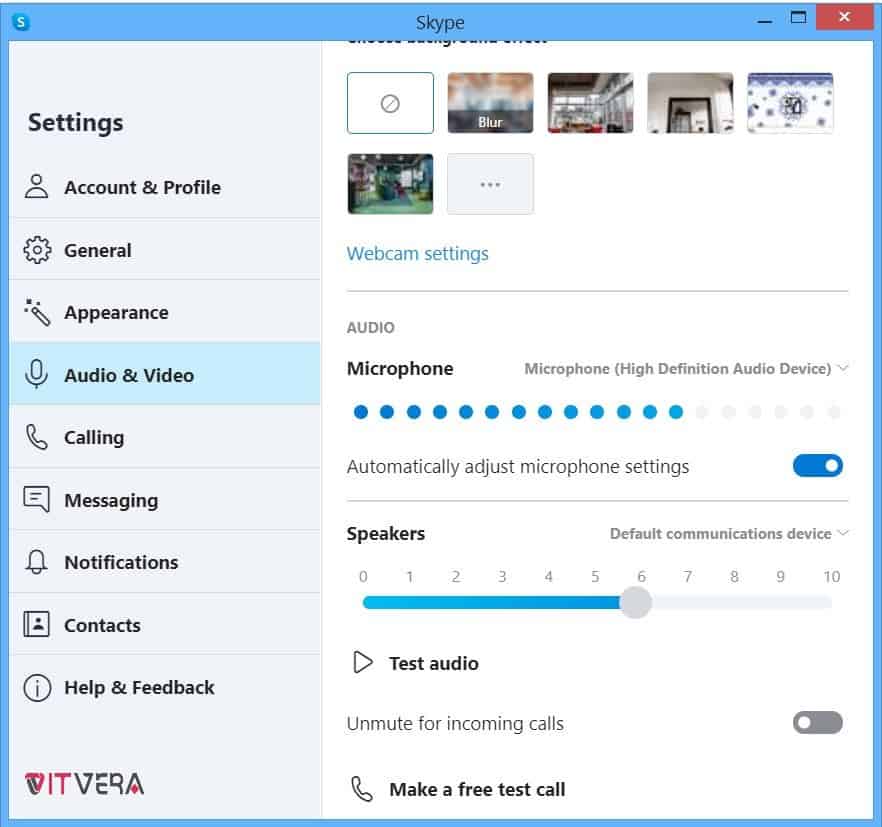
امیدواریم آموزش فعال و غیر فعال کردن میکروفون در ویندوز 10 برای شما مفید بوده باشد.
سایر مطالب آموزشی Itvera را در این لینک دنبال کنید
شیائومی می 11 لایت در لیست کنسول گوگل پلی ظاهر شد
- نظرات ارسال شده توسط شما، پس از تایید توسط مدیران سایت منتشر خواهد شد.
- نظراتی که حاوی تهمت یا افترا باشد منتشر نخواهد شد.
- نظراتی که به غیر از زبان فارسی یا غیر مرتبط با خبر باشد منتشر نخواهد شد.
شما باید وارد شوید تا نظر بنویسید.


ارسال نظر شما
مجموع نظرات : 0 در انتظار بررسی : 0 انتشار یافته : 0