آموزش ۱۰ روش حل مشکل گیر کردن آپدیت ویندوز ۱۱
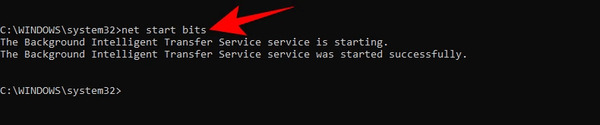
مایکروسافت برای اضافه کردن برخی قابلیت های جدید به ویندوز یا رفع مشکلات آن، آپدیتهایی 🔁 را در اختیار کاربران قرار میدهد. گاهی در هنگام دانلود و نصب این به روزرسانیها، با مشکل گیر کردن آنها رو به ..
مایکروسافت برای اضافه کردن برخی قابلیت های جدید به ویندوز یا رفع مشکلات آن، آپدیتهایی 🔁 را در اختیار کاربران قرار میدهد. گاهی در هنگام دانلود و نصب این به روزرسانیها، با مشکل گیر کردن آنها رو به رو می شویم. ممکن است این مشکل برای آپدیت ویندوز ۱۱ هم رخ بدهد که شما با چند روش می توانید این موارد را برطرف کنید. در این مطلب از انزل وب به آموزش ۱۰ روش حل مشکل گیر کردن آپدیت ویندوز ۱۱ میپردازیم.
رفع مشکل طولانی شدن آپدیت ویندوز ۱۱
?How to Fix Windows 11 Update Stuck at 100%
آپدیت های ویندوز برای رفع مشکلات پیش آمده یا اضافه شدن ویژگی جدید در اختیار کاربران قرار میگیرد. گاهی در هنگام آپدیت ویندوز ۱۱، به روزرسانی گیر میکند و آپدیت انجام نمی شود. برای رفع این مشکل راه حل های مختلفی وجود دارد که در این مطلب از انزل وب روش های حل مشکل نصب نشدن آپدیت ویندوز ۱۱ را آموزش می دهیم. با ادامه این مطلب ما را همراهی کنید.
نکاتی درباره علت طول کشیدن آپدیت ویندوز ۱۱
ابتدا به نکاتی درباره دلیل طول کشیدن و گیر کردن آپدیت میپردازیم. در برخی موارد اصلا مشکلی وجود ندارد و نیازی نیست کاری انجام دهید. توجه داشته باشید که گاهی آپدیت ها بزرگ و حجیم هستند و زمان بیشتری برای دانلود و نصب شدن نیاز دارند. در نتیجه علت طول کشیدن آپدیت ویندوز ۱۱ میتواند حجم این فایلها باشد. برای همین باید صبر کنید تا دانلود به پایان برسد. در برخی موارد، اعداد شمارش آپدیت با سرعت بالا میرود اما ناگهان روی عدد خاصی باقی میماند. سپس بعد از دانلود شدن، این عدد هم تغییر میکند و گاهی درصد با سرعت زیادی هم بالا میرود. علت این امر آن است که فایلهای قبلی حجم کمی داشتند و در حین دانلود آپدیت، فایل بزرگی در حال دانلود شدن است.
در برخی موارد آپدیت بسیار کوتاه است و با سرعت انجام میشود اما گاهی آپدیتها بزرگتر و با جزییات بیشتری هستند. در نتیجه، زمان بیشتری نیاز دارند. به همین دلیل، بهتر است پیش از انجام هر کاری صبور باشید، زیرا ممکن است مشکلی وجود نداشته باشد.
گاهی هم سرعت اینترنت شما پایین است و فایلها با سرعت بسیار پایینی دانلود میشوند. در نتیجه، در این حالت هم باید بیشتر صبر کنید تا فایل های آپدیت کامل دانلود شوند.
همچنین پیشنهاد میکنیم در حین دانلود شدن فایلهای بروزرسانی Windows 11، از اینترنت در دستگاههای دیگر استفاده نکنید یا حداقل فایلهای حجیم را دانلود نکنید تا سرعت اینترنت برای دانلود فایلهای آپدیت Windows 11 کافی باشد.
چگونه ویندوز را از حالت آپدیت خارج کنیم؟
برای حل مشکل نصب نشدن آپدیت ویندوز ۱۱ به این روش، Win + R را فشار دهید. سپس در کادر باز شده دستور زیر را وارد کنید و Enter را بزنید:
services.msc
Service manager باز خواهد شد. در سمت راست و در بخش Names، به دنبال Windows Update بگردید. روی آن دو بار کلیک کنید.

در پنجره Windows Update Properties و در سربرگ General به بخش Startup type بروید و آن را به Disabled تغییر دهید. سپس روی Apply و OK بزنید.

حال سیستم خود را ری استارت کنید و پس از آن Win + E را فشار دهید. File Explorer باز خواهد شد. حال به مسیری که در تصویر زیر میبینید، بروید:

سپس File Explorer را ببندید. دوباره به روش گفته شده Windows Update Properties را باز کنید. در سربرگ General، بخش Startup type را به Automatic تغییر دهید. حال روی Apply و سپس OK بزنید.

حال سیستم خود را ری استارت کنید و سپس آپدیت ویندوز ۱۱ را دوباره دانلود کنید. با این روش دانلود و نصب باید به درستی انجام شود.
نکته: در پنجره Services و ستون Names دو مورد DCOM Server Process Launcher و RPC Endpoint Mapper باید در حال اجرا شدن باشند.
اگر در حالت stopped هستند، روی آنها راست کلیک کنید و Start را انتخاب کنید.
چگونه آپدیت ویندوز را متوقف کنیم؟ با ریست کردن Windows Update Components
برای رفع مشکلات آپدیت شدن ویندوز ۱۱ به این روش، Win + R را فشار دهید و در کادر cmd را تایپ کنید. سپس OK را بزنید.
Command Prompt باز خواهد شد. دستورات زیر را به ترتیب وارد کنید و پس از هر کدام روی Enter بزنید:
net stop bits
net stop wuauserv
net stop appidsvc
net stop cryptsvc
با این کار Background Intelligent Transfer Service، Windows Update Service، Cryptographic Services و Application Identity Service متوقف خواهند شد.
سپس دستور زیر را وارد کنید تا فایل qmgr*.dat حذف شود:
Del “%ALLUSERSPROFILE%Application DataMicrosoftNetworkDownloaderqmgr*.dat”
حال دستور زیر را وارد کنید و Enter را بزنید:
cd /d %windir%system32
سپس دستورات زیر را به ترتیب وارد کنید و Enter را پس از ورود هر کدام بزنید تا BITS و فایلهای Windows Update دوباره رجیستر شوند:
regsvr32.exe atl.dll
regsvr32.exe urlmon.dll
regsvr32.exe mshtml.dll
regsvr32.exe shdocvw.dll
regsvr32.exe browseui.dll
regsvr32.exe jscript.dll
regsvr32.exe vbscript.dll
regsvr32.exe scrrun.dll
regsvr32.exe msxml.dll
regsvr32.exe msxml3.dll
regsvr32.exe msxml6.dll
regsvr32.exe actxprxy.dll
regsvr32.exe softpub.dll
regsvr32.exe wintrust.dll
regsvr32.exe dssenh.dll
regsvr32.exe rsaenh.dll
regsvr32.exe gpkcsp.dll
regsvr32.exe sccbase.dll
regsvr32.exe slbcsp.dll
regsvr32.exe cryptdlg.dll
regsvr32.exe oleaut32.dll
regsvr32.exe ole32.dll
regsvr32.exe shell32.dll
regsvr32.exe initpki.dll
regsvr32.exe wuapi.dll
regsvr32.exe wuaueng.dll
regsvr32.exe wuaueng1.dll
regsvr32.exe wucltui.dll
regsvr32.exe wups.dll
regsvr32.exe wups2.dll
regsvr32.exe wuweb.dll
regsvr32.exe qmgr.dll
regsvr32.exe qmgrprxy.dll
regsvr32.exe wucltux.dll
regsvr32.exe muweb.dll
regsvr32.exe wuwebv.dll
سپس دستور زیر را وارد کنید و Enter را بزنید تا Winsock ریست شود:
netsh winsock reset
حال دستورات زیر را به ترتیب وارد کنید و Enter را پس از هر کدام بزنید تا Background Intelligent Transfer Service، Windows Update Service، Cryptographic Services و Application Identity Service ری استارت شوند:
net start bits net start wuauserv net start appidsvc net start cryptsvc
در نهایت Command Prompt را ببندید و سیستم را ری استارت کنید. سپس مشکل را دوباره چک کنید.
حل مشکل گیر کردن آپدیت ویندوز ۱۱ روی ۱۰۰ درصد با استفاده از Troubleshooter
روش دیگر برای رفع مشکل نصب نشدن آپدیت ویندوز ۱۱ این است که از عیبیاب ویندوز استفاده کنید. Win + I را فشار دهید تا Settings باز شود. روی System کلیک کنید.

از سمت راست Troubleshoot را انتخاب کنید.

سپس روی Other trouble-shooters در سمت راست کلیک کنید.

در بخش Most frequent به Windows Update بروید و روی Run کلیک کنید.

صبر کنید تا فرایند عیب یابی تمام شود. اگر ایرادی پیدا شد، روی Apply this fix بزنید و صبر کنید تا این ایراد در صورت امکان، برطرف شود.
وقتی مشکل حل شد، سیستم را Restart کنید و دوباره آپدیت را دانلود و نصب کنید.
حل مشکل نصب نشدن آپدیت ویندوز ۱۱ با اسکن SFC
گاهی علت طول کشیدن آپدیت ویندوز ۱۱ ناقص بودن فایلهای موردنیاز برای انجام این کار است. روی منوی استارت راست کلیک کنید و روی Run کلیک کنید.

حال در کادر cmd را وارد کنید و Ctrl + Shift + Enter را فشار دهید. دستور زیر را در پنجره Command Prompt (admin) وارد کنید و Enter را بزنید:
sfc /scannow

صبر کنید تا اسکن SFC تمام شود. این اسکن در صورت امکان مشکل را ردیابی میکند و به صورت خودکار آن را برطرف میکند. در نهایت، سیستم را ری استارت کنید و دوباره فرایند آپدیت را انجام دهید.
رفع مشکل گیر کردن آپدیت ویندوز ۱۱ روی ۱۰۰ درصد با اجرای Disk cleanup
برای حل مشکل نصب نشدن آپدیت ویندوز ۱۱ دکمههای Win + R را فشار دهید. در کادر Run دستور Cleanmgr را وارد کنید و Enter را بزنید تا Disk Clean-up : Drive Selection باز شود. سپس درایو موردنظر را انتخاب کنید و OK را بزنید.

از بخش Files to delete فایلهای موردنظر را انتخاب کنید و روی Clean up system files کلیک کنید.

حل مشکل طولانی شدن آپدیت ویندوز ۱۱ با دستور msconfig
برای حل مشکل نصب نشدن آپدیت ویندوز ۱۱ به این روش، روی منوی استارت راست کلیک کنید و Run را انتخاب کنید. سپس دستور msconfig را وارد کنید و OK را بزنید. System Configuration باز خواهد شد. به سربرگ Services بروید و تیک Hide all Microsoft services را بزنید.
حال روی Disable all بزنید. در نهایت روی Apply بزنید و OK را کلیک کنید.
در نهایت، سیستم خود را ری استارت کنید و مشکل را دوباره چک کنید.
برای یادگیری نحوه حذف آپدیتهای قدیمی ویندوز، مطلب نحوه حذف آپدیت دانلود شده قدیمی و جدید ویندوز ۱۰، ۱۱ و… را مطالعه کنید.
رفع مشکل طولانی شدن آپدیت ویندوز ۱۱ با خاموش کردن موقتی فایروال
برای حل طولانی شدن آپدیت ویندوز ۱۱ دکمههای Win + R را فشار دهید. سپس در کادر Firewall.cpl را وارد کنید و Enter را بزنید. Windows Defender Firewall باز خواهد شد.

روی Turn Windows Defender Firewall on or off در سمت چپ روی Turn Windows Defender Firewall on or off کلیک کنید.

در پنجره Customize Settings گزینه Turn Off Windows Defender Firewall را در بخش Private network settings و Public network settings انتخاب کنید.

حال مشکل را بررسی کنید. پس از آپدیت کردن دوباره Windows Defender Firewall را به حالت قبلی برگردانید.
رفع مشکلات آپدیت شدن ویندوز ۱۱ با Force Restart
برای حل مشکل نصب نشدن آپدیت ویندوز ۱۱ دکمه پاور را فشار دهید و نگه دارید تا کامپیوتر خاموش شود. سپس تمامی کابلهای برقی را جدا کنید. اگر لپ تاپ دارید، باتری را جدا کنید. سپس دکمه پاور را ۱۵ ثانیه فشار دهید و نگه دارید. نیم ساعت صبر کنید و پس از آن شارژر یا باتری را وصل کنید. دوباره دکمه پاور را فشار دهید و نگه دارید تا سیستم روشن شود. اگر اروری دریافت کردید که میگوید کامپیوتر به صورت غیرعادی خاموش شده است، گزینه بوت شدن حالت نرمال را انتخاب کنید. در نهایت، مشکل گیر کردن آپدیت ویندوز ۱۱ را دوباره چک کنید.
اگر در هنگام آپدیت کردن ویندوز با ارور Don’t turn off your computer مواجه میشوید، مطلب رفع مشکل ثابت ماندن صفحه و گیر کردن ویندوز در حالت Do Not Turn Off آپدیت ویندوز را مطالعه کنید.
برطرف کردن مشکل نصب نشدن آپدیت ویندوز ۱۱ با جدا کردن لوازم جانبی
گاهی علت طول کشیدن آپدیت ویندوز ۱۱ وصل بودن لوازم جانبی زیاد به سیستم است. اگر هارد، پرینتر، فلش و… به کامپیوتر شما وصل است، آنها را جدا کنید. سپس با آنتی ویروس سیستم را اسکن کنید و دوباره نصب شدن آپدیت را امتحان کنید.
حل مشکل نصب نشدن آپدیت ویندوز ۱۱ با چک کردن پوشه SoftwareDistribution
برای حل مشکل گیر کردن آپدیت ویندوز ۱۱ روی ۱۰۰ درصد، به C:Windows بروید. پوشه SoftwareDistribution را چک کنید.

به حجم این پوشه دقت کنید. اگر حجم آن زیاد میشود یعنی فایلهای آپدیت در حال دانلود شدن هستند. گاهی فایلها بزرگتر هستند و طول میکشد تا این حجم زیاد شود.
اگر آپدیت همچنان گیر میکند، میتوانید این پوشه را پاک کنید. برای این کار، روی منوی استارت کلیک کنید و cmd را جستجو کنید. سپس Command Prompt را در حالت Run as administrator باز کنید. دستور زیر را وارد کنید و Enter را بزنید:
net stop wuauserv

سپس دستور زیر را وارد کنید و Enter را بزنید:
net stop bits

حال به C:WindowsSoftwareDisrtibution بروید و تمامی فایلها و پوشههای این فولدر را پاک کنید. برای این کار فایلها و پوشهها را با Ctrl+A انتخاب کنید و روی آنها راست کلیک کنید. سپس روی Delete بزنید.

دوباره به Command Prompt بروید و دستورات زیر را به ترتیب وارد کنید و پس از هر کدام Enter را بزنید:
net start wuauserv

net start bits
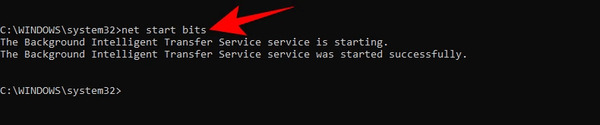
با این کار دانلود را ری استارت میکنید و میتوانید از نو آپدیت را دانلود و نصب کنید.
اگر با این مشکل در هنگام آپدیت کردن سایر نسخههای ویندوز مواجه میشوید، مطلب آموزش رفع مشکل نصب نشدن یا دانلود نشدن آپدیت ویندوز ۱۰، ۸ و ۷ را مطالعه کنید.
نظرات و پیشنهادات شما؟
در این مطلب از انزل وب روش های حل مشکل گیر کردن آپدیت ویندوز ۱۱ روی ۱۰۰ درصد و طول کشیدن نصب آپدیت را آموزش دادیم. شما از کدام روش برای حل مشکل گیر کردن و طولانی شدن آپدیت ویندوز ۱۱ استفاده کردید؟ لطفا نظرات و پیشنهادات خود را در بخش دیدگاه با ما در میان بگذارید.
برچسب ها :آپدیت ویندوز ، آپدیت ویندوز 11 ، آموزش ، حل مشکل آپدیت ویندوز ، رفع ارور ویندوز ، نرم افزار ، ویندوز 11
- نظرات ارسال شده توسط شما، پس از تایید توسط مدیران سایت منتشر خواهد شد.
- نظراتی که حاوی تهمت یا افترا باشد منتشر نخواهد شد.
- نظراتی که به غیر از زبان فارسی یا غیر مرتبط با خبر باشد منتشر نخواهد شد.
شما باید وارد شوید تا نظر بنویسید.


ارسال نظر شما
مجموع نظرات : 0 در انتظار بررسی : 0 انتشار یافته : 0