آموزش نحوه نصب و استفاده از پریست در فتوشاپ

فتوشاپ 🅿️ از محبوب ترین برنامه های ویرایش تصویر است. این برنامه قابلیتهای زیادی دارد و بسیاری از آنها در جهت تسریع کارهای ویرایشی ساخته شدهاند. یکی از این قابلیتها، Preset نام دارد که به شما کمک ..
فتوشاپ 🅿️ از محبوب ترین برنامه های ویرایش تصویر است. این برنامه قابلیتهای زیادی دارد و بسیاری از آنها در جهت تسریع کارهای ویرایشی ساخته شدهاند. یکی از این قابلیتها، Preset نام دارد که به شما کمک میکند ویرایشهای سخت را تنها با یک کلیک روی تصویر موردنظر خود اعمال کنید. در این مطلب از انزل وب به آموزش نحوه نصب و استفاده از پریست در فتوشاپ میپردازیم.
آموزش پریست در فتوشاپ
?How to Use Photoshop Tool Presets
اگر میخواهید تصاویر خود را در کمترین زمان و به حرفهای ترین شکل ممکن ویرایش کنید، میتوانید از پریست در Photoshop استفاد کنید. شما میتوانید پریستهای خود را بسازید یا از پریستهای آماده استفاده کنید. در این مطلب از انزل وب نحوه اجرا و نصب پریست در فتوشاپ را آموزش می دهیم. با ادامه این مطلب ما را همراهی کنید.
پریست فتوشاپ چیست و چه تفاوتهایی با اکشن دارد؟
Preset در فتوشاپ شامل مجموعهای از ویرایشهایی میشود که به صورت فایل Batch ذخیره شدهاند و شما میتوانید آنان را تنها با یک کلیک روی تصاویر مختلف اعمال کنید. با این روش هم در وقت خود صرفهجویی میکنید و هم این ویرایشها را با ظرافت بیشتری اعمال میکنید. پریستها بخشی از Adobe Camera Raw (ACR) هستند. Adobe Camera Raw (ACR) افزونهای برای فتوشاپ است که به شما این امکان را میدهد تا فایل RAW را قبل از آپلود کردن آنها در فتوشاپ ویرایش کنید.
استفاده از اکشنها نیز روشی سریع برای ویرایش کردن تصاویر عکاسان حرفهای است. وقتی اکشنی در فتوشاپ ایجاد میکنید، اساسا دنبالهای از ویرایشهای یک عکس را برای اعمال بر عکسی دیگر ذخیره میکنید. پس از بارگذاری کردن تصویر JPEG در فتوشاپ، میتوانید با یک کلیک اکشن را روی عکس اعمال کنید. شما میتوانید اکشنهای آماده را دانلود کنید و روی تصاویر اعمال کنید. امکان بررسی و تنظیم لایه به لایه اکشنها هم وجود دارد. حال باری دیگر به تفاوت این دو اشاره میکنیم:
پریست:
- ویرایش شده در ACR
- رابط کاربری ساده
- عدم نیاز به یادگیری برنامه پایه برای اجرای آن
- قابل برگشت
- قابل استفاده روی فایلهای JPEG و RAW
- اعمال فوری
اکشن:
- ویرایش شده در فتوشاپ
- رابط کاربری پیشرفته
- نیاز به دانش در زمینه فتوشاپ
- امکان اعمال لایه لایه بر تصاویر یا اعمال تنها یک لایه از آن، روی لایهای خاص از تصویر
- قابل استفاده روی JPEG
- امکان مدیریت سرعت اعمال ویرایش
برای یادگیری ساخت پترن مطلب آموزش ساخت پترن در فتوشاپ با عکس، آیکون و… را مطالعه کنید.
نحوه استفاده از پریست آماده فتوشاپ
برخی از پریستها آماده و پیش فرض هستند و در فتوشاپ موجود هستند. برای اجرای پریست در فتوشاپ روی Window > Tool Presets کلیک کنید تا پالت Tool Presets باز شود. با توجه به ابزاری که در حال استفاده از آن بودید، فهرستی از پریستها را مشاهده خواهید کرد. ممکن است اصلا پریستی موجود نباشد و پیام No presets exist for the current tool را دریافت کنید. برخی از فتوشاپها پریست آماده دارند و برخی دیگر ندارند. پس از انتخاب پریست موردنظر، از ابزار به صورت عادی استفاده کنید تا پریست اعمال شود.
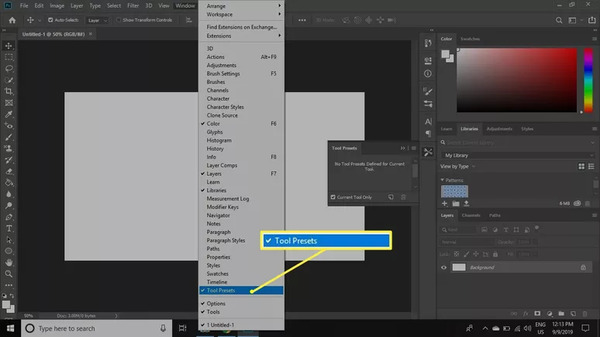
به عنوان مثال، اگر ابزار Crop را از تولبار انتخاب کنید، متوجه پریستهای آمادهای خواهید شد. اگر روی یکی از آنها کلیک کنید، آن تنظیمات به صورت خودکار روی تصویر اعمال میشود.

در برخی از نسخههای فتوشاپ پالت به شکل زیر است:
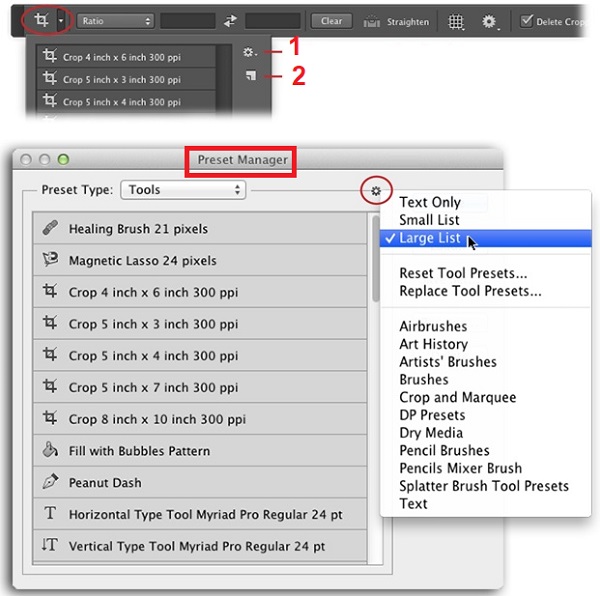
۱: لود شدن پریستهای بیشتر یا ریست کردن ابزار
۲: ساخت Tool preset جدید
برای ریست کردن پریستهای یک ابزار میتوانید ابتدا ابزار را انتخاب کنید. سپس روی آن راست کلیک کنید و Reset Tool یا Reset All Tools را انتخاب کنید. ریست کردن زمانی مفید است که یک ابزار، آن طور که شما میخواهید عمل نمیکند. با ریست کردن به حالت اولیه برمیگردد.
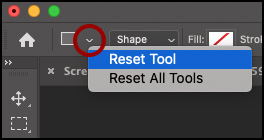
برای استفاده از پریستهای آماده و مشاهده آنها در Preset manager میتوانید به Edit→Presets→Preset Manager بروید. سپس روی Preset type کلیک کنید و مشخص کنید چه پریستهایی را میخواهید مشاهده کنید. ما در اینجا Tools را انتخاب کردیم تا بتوانیم پریستهای مربوط به ابزارها را مشاهده کنیم. با کلیک روی آیکون چرخ دنده، میتوانید سایر تنظیمات مربوط به آن ابزار را انتخاب کنید.
با کلیک روی Reset[name of category]Presets و سپس OK، تنظیمات پریست شما به حالت اولیه برمیگردد.
اگر میخواهید تنها پریستهای ابزار انتخاب شده را مشاهده کنید، تیک Current Tool Only را در Tool Preset Picker یا Tool Presets panel بزنید:
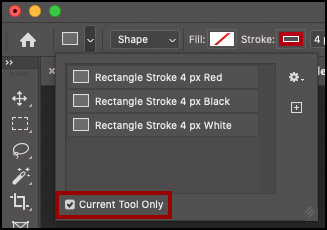
چگونه پریست را در فتوشاپ بسازیم؟
شما میتوانید به ساخت پریست در فتوشاپ بپردازید. پس از انتخاب یک ابزار و تنظیم کردن آن در نوار تنظیمات، میتوانید این تنظیمات را به صورت پریست ذخیره کنید. برای ذخیره پریست در فتوشاپ روی آیکون Create new tool preset در انتهای پالت Tool Presets کلیک کنید. این علامت در کنار آیکون سطل زباله قرار دارد. نامی برای آن انتخاب کنید و روی OK کلیک کنید.


برای دیدن منوی پریست روی آیکون Menu در سمت راست و بالای پالت Tool Presets کلیک کنید تا فهرست گزینهها نمایان شود. در این بخش میتوانید نمای پالت را مشخص کنید، پریست را Reset کنید یا پریست جدیدی ایجاد کنید. روی Preset Manager کلیک کنید تا بتوانید فهرست تمامی پریستهای خود را مشاهده کنید.
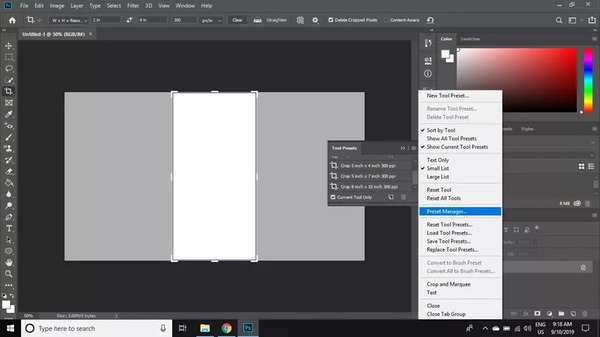
Preset Manager را با رفتن به Edit→Presets→Preset Manager هم میتوانید باز کنید.
نحوه استفاده از پریست در فتوشاپ: به اشتراک گذاری پریستها و انتقال پریست از پوشه به فتوشاپ
برای به اشتراک گذاشتن تمامی پریستها به همراه جزییاتی مثل کلیدهای میانبر، پترنها، ابزارها و… به Edit→Presets→Export/Import Presets بروید. در پنجره باز شده، با استفاده از فلشهای میان دو ستون، میتوانید موارد دلخواه را از چپ به راست انتقال دهید. سپس روی Export Presets بزنید.

پنجره Choose a Folder باز خواهد شد. مکانی را برای ذخیره انتخاب کنید و OPEN را بزنید. پوشهای به نام Exported Presets در این بخش ایجاد خواهد شد.
برای وارد کردن پریستها به فتوشاپ خود، روی سربرگ Import Presets بزنید. سپس روی Select Import Folder بزنید. حال به مکانی که پوشه پریستها را ذخیره کرده بودید، بروید و آن را انتخاب کنید. روی Open بزنید. سپس در پنجره Export/Import Presets، پریستهای موردنظر خود را از چپ به راست منتقل کنید. با کلیک روی Add All همه آنها منتقل میشوند. در آخر روی Import Presets بزنید.
برای انتقال بخشی از پریستها و تمام آنها به Edit→Presets→Preset Manager بروید. سپس پریستهای مختلف را انتخاب کنید. با Shift-click یا ⌘-/Ctrl-click میتوانید این کار را انجام دهید. سپس روی دکمه Save Set بزنید. در پنجره Save نامی برای آن انتخاب کنید. میتوانید مکانی را برای ذخیره کردن آن انتخاب کنید. به صورت خودکار این پوشه در جایی ذخیره میشود که تمامی تنظیمات در آنجا وجود دارد. وقتی این پوشه را ذخیره کردید، میتوانید آن را ایمیل کنید یا روی وب سایتها و… آپلود کنید.
نکاتی درباره نصب Preset فتوشاپ و استفاده از آن
شما میتوانید پریست نسخهای از فتوشاپ را به نسخه دیگر منتقل کنید. مثلا، وقتی نسخه جدید فوشاپ را نصب کردید، از پریست قبلی در این نسخه استفاده کنید. برای این کار روی Edit>Presets>Migrate Presets بزنید. سپس روی Yes بزنید. پس از آن روی OK کلیک کنید.
همچنین میتوانید نحوه نمایش پریستها را در بخش Edit > Presets > Preset Manager تغییر دهید. روی آیکون چرخ دنده کلیک کنید و یکی از گزینههای نمایش را انتخاب کنید:
Text Only: نمایش نام پریستها
Small Thumbnail or Large Thumbnail: نشان دادن عکس بند انگشتی هر پریست
Small List یا Large List: نمایش نام به همراه تصویر بند انگشتی هر پریست
علاوه بر این، میتوانید ترتیب پریستها را هم تغییر دهید. برای این کار کافی است روی پریست موردنظر کلیک کنید و نگه دارید. سپس مثل Drag کردن آن را در لیست بالا یا پایین ببرید.

برای حذف هر پریست کافی است آن را انتخاب کنید. سپس روی آیکون سطل زباله بزنید.
برای تغییر نام پریستها کافی است روی پریست موردنظر در Preset Manager کلیک کنید تا هایلایت شود. سپس روی Rename بزنید. در بخش Name نام جدید را وارد کنید و روی OK بزنید.
نظرات و پیشنهادات شما؟
در این مطلب از انزل وب نحوه استفاده از پریست در فتوشاپ را آموزش دادیم. آیا موفق شدید پریست موردنظر خود را بسازید یا نصب کنید؟ لطفا نظرات و پیشنهادات خود را در بخش دیدگاه با ما در میان بگذارید.
برچسب ها :photoshop ، آموزش ، آموزش فتوشاپ ، اکشن فتوشاپ ، پریست فتوشاپ ، فتوشاپ ، نرم افزار
- نظرات ارسال شده توسط شما، پس از تایید توسط مدیران سایت منتشر خواهد شد.
- نظراتی که حاوی تهمت یا افترا باشد منتشر نخواهد شد.
- نظراتی که به غیر از زبان فارسی یا غیر مرتبط با خبر باشد منتشر نخواهد شد.
شما باید وارد شوید تا نظر بنویسید.


ارسال نظر شما
مجموع نظرات : 0 در انتظار بررسی : 0 انتشار یافته : 0