آموزش ۸ روش حل مشکل تسکبار (Taskbar) ویندوز ۱۱

گاهی مشکلاتی در ویندوز رخ میدهد که استفاده از آن را برای ما سخت میکند. از جمله این موارد، میتوان به مشکلات Taskbar اشاره کرد. ویندوز ۱۱ نیز با وجود جدید بودن دچار این مسائل میشود. شما میتوانید با..
گاهی مشکلاتی در ویندوز رخ میدهد که استفاده از آن را برای ما سخت میکند. از جمله این موارد، میتوان به مشکلات Taskbar اشاره کرد. ویندوز ۱۱ نیز با وجود جدید بودن دچار این مسائل میشود. شما میتوانید با روشهای مختلف، مشکلات تسکبار ویندوز ۱۱ را برطرف کنید. در این مطلب از انزل وب به آموزش ۸ روش حل مشکل تسکبار (Taskbar) ویندوز ۱۱ میپردازیم.
حل مشکل هنگ کردن ، قفل شدن ، عدم نمایش و.. تسکبار ویندوز ۱۱
?How to Fix Windows 11 Taskbar Issues
ممکن است تسکبار ویندوز ۱۱ به هر دلیلی دچار مشکل شود. مشکلات Taskbar ویندوز ۱۱ میتواند شامل قفل شدن آن، مخفی شدن، هنگ کردن و… شود. شما میتوانید با روشهای مختلف به مشکل کار نکردن تسکبار ویندوز ۱۱ بپردازید. در این مطلب از انزل وب روشهای ایجاد تغییر در تنظیمات تسکبار در ویندوز ۱۱ را آموزش میدهیم و راه حل برطرف کردن این مشکلات را توضیح میدهیم. با ادامه این مطلب ما را همراهی کنید.
حل مشکل نوار ابزار در ویندوز ۱۱ با خاموش کردن سیستم
یکی از روشهای حل مشکل هنگ کردن تسکبار ویندوز ۱۱ این است که سیستم خود را ری استارت کنید. از آنجایی که تسکبار و در نتیجه منوی استارت هنگ کرده است، این امکان وجود ندارد. در این حالت باید سیستم خود را خاموش کنید و دوباره روشن کنید. کافی است دکمه پاور را چند ثانیه فشار دهید تا سیستم خاموش شود. پس از خاموش شدن، کمی صبر کنید. سپس دوباره آن را روشن کنید. بسیاری از مشکلات با همین روش ساده برطرف خواهد شد.
برای یادگیری تنظیم تکسبار به شیوه دلخواه، مطلب نحوه تغییر سایز، رنگ و جابجایی تسک بار ویندوز ۱۱ را مطالعه کنید.
رفع مشکل مخفی شدن Taskbar در ویندوز ۱۱
برخی از آپدیتهای ویندوز ۱۱ دچار مشکل شدن تسکبار شدهاند. به عنوان مثال، این مشکل در آپدیت build 22449 و build 22000.176 دیده شده است. با ایجاد تغییراتی در رجیستری میتوانید مشکل مخفی شدن تسکبار در ویندوز ۱۱ را برطرف کنید.
Ctrl+Alt+Delete را فشار دهید تا Task Manager باز شود.
در پایین صفحه روی More details بزنید.
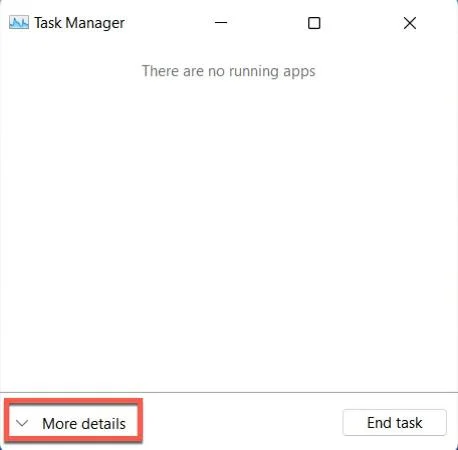
حال روی File > Run new task بزنید.
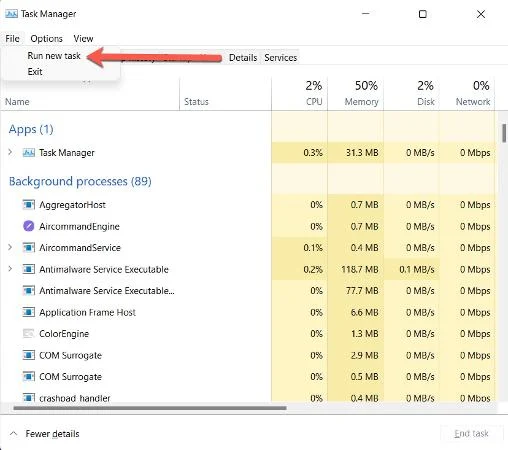
سپس cmd را در کادر وارد کنید و OK را بزنید.
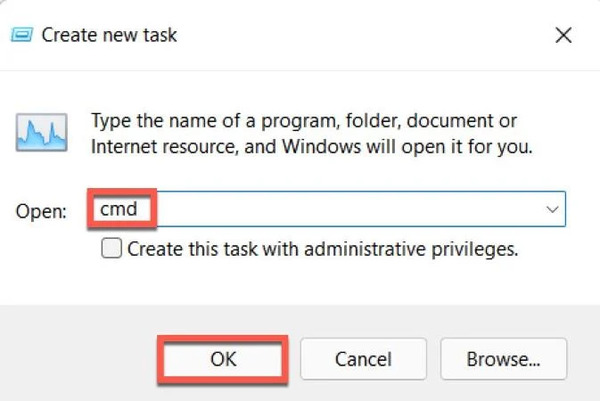
در پنجره باز شده دستور زیر را وارد کنید و Enter را بزنید:
reg delete HKCUSOFTWAREMicrosoftWindowsCurrentVersionIrisService /f && shutdown -r -t 0

سیستم شما ری استارت خواهد شد. معمولا پس از روشن شدن مجددا مشکل برطرف میشود.
روش دیگری هم برای حل مشکل عدم نمایش تسکبار ویندوز ۱۱ وجود دارد. این بار هم وارد بخش Run new task شوید. در کادر باز شده دستور زیر را وارد کنید و OK را بزنید:
control.exe
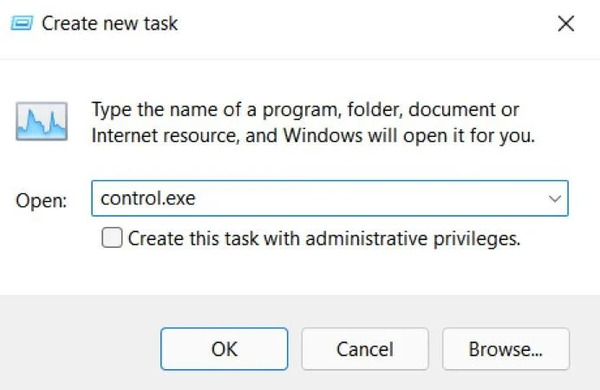
Control Panel باز خواهد شد. به Clock and Region> Set the time and date بروید.

روی سربرگ Internet Tab بزنید. سپس روی …Change settings کلیک کنید.
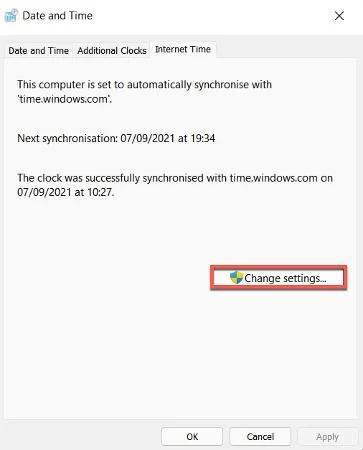
تیک Synchronise with an Internet time server button را بردارید و سپس روی OK بزنید.

دوباره به Date and Time بروید و روی …Change date and time بزنید. در این بخش تاریخ را چند روز جلوتر انتخاب کنید و روی OK بزنید.

در نهایت سیستم خود را ری استارت کنید. اصولا مشکل با این روش حل میشود. پس از این میتوانید تاریخ و زمان را دوباره تغییر دهید.
حل مشکل تغییر مکان نوار ابزار ویندوز ۱۱ با ایجاد UndockingDisabled
برای حل مشکل نوار ابزار در ویندوز ۱۱، دکمههای Ctrl + Shift + Esc را فشار دهید تا Task Manager باز شود.
روی More Details بزنید. سپس روی File و Run new task بزنید.
در کادر regedit را وارد کنید و تیک Create this task with administrative privileges را بزنید. سپس روی OK کلیک کنید.
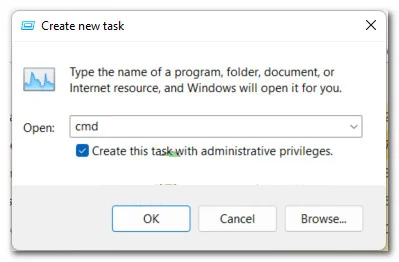
در Registry Editor به آدرس زیر بروید:
HKEY_LOCAL_MACHINESOFTWAREMicrosoftWindowsCurrentVersionShellUpdatePackages
از سمت چپ Packages را انتخاب کنید. سپس در سمت راست روی فضای خالی راست کلیک کنید و New > Dword (32-bit) Value را انتخاب کنید.
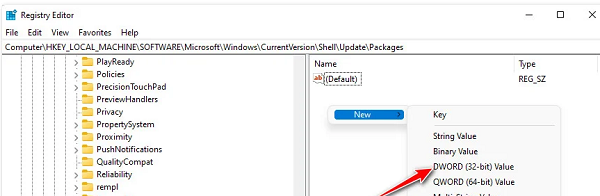
DWORD جدید را UndockingDisabled بنامید. روی آن دو بار کلیک کنید و تیک Hexadecimal را بزنید. Value Data را به ۱ تغییر دهید و روی OK بزنید.
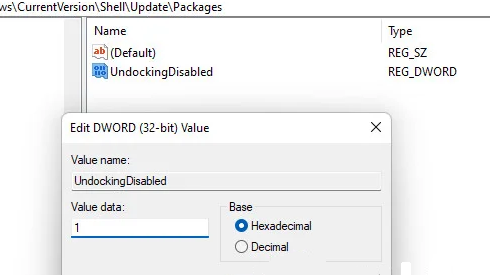
سپس سیستم خود را ری استارت کنید.
نکته: برای بازگشت دادن این بخش به حالت قبلی کافی است UndockingDisabled را در همین مکان حذف کنید.
حل مشکل قفل شدن تسکبار ویندوز ۱۱ با Restart کردن Task Manager
اگر تسک بار ویندوز ۱۱ هنگ کرده است، Control + Shift + Escape را فشار دهید. سپس در Task Manager روی سربرگ Processes بزنید. Windows Explorer را پیدا کنید. روی آن راست کلیک کنید و Restart را انتخاب کنید.
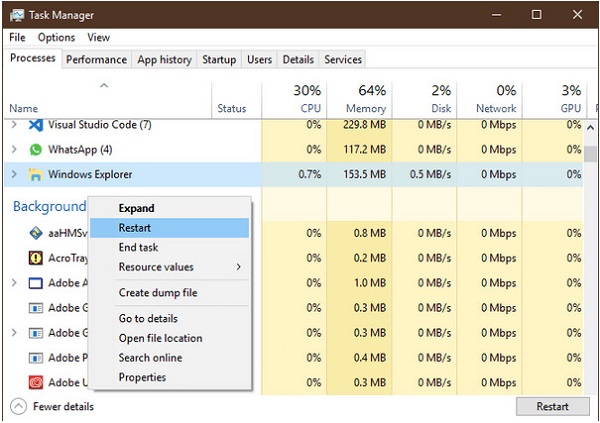
حال به سربرگ Details بروید و روی موارد موجود راست کلیک کنید و End Task را انتخاب کنید.

رفع حل مشکل قفل شدن تسک بار ویندوز ۱۱ با اسکن SFC
برای حل مشکل قفل شدن تسکبار در ویندوز ۱۱ میتوانید از اسکن SFC استفاده کنید. دکمههای Windows + R را فشار دهید. سپس در کادر cmd را وارد کنید و Enter را بزنید تا Command Prompt باز شود.
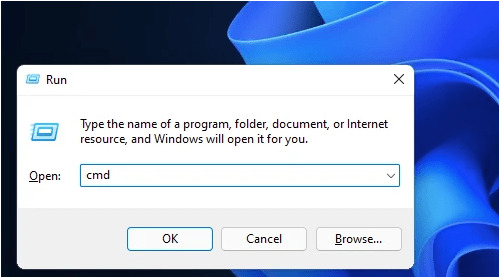
حال دستورات زیر را به ترتیب وارد کنید و پس از هر کدام Enter را بزنید:
Dism /Online /Cleanup-Image /ScanHealth
Dism /Online /Cleanup-Image /RestoreHealth
sfc /scannow
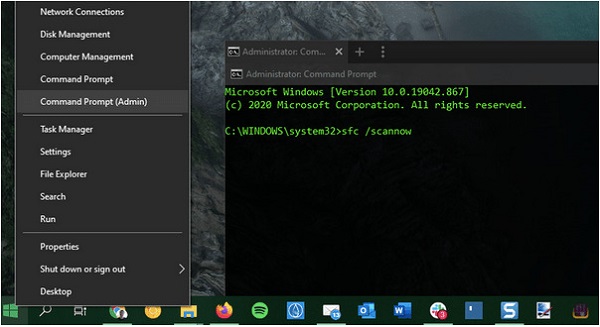
پس از اجرای اسکن، Command Prompt را ببندید و مشکل را چک کنید.
رفع مشکل جابجایی نوار ابزار در ویندوز ۱۱ با نصب مجدد UWP
برای حل مشکل قفل شدن تسک بار ویندوز ۱۱ دکمههای Windows + X را فشار دهید. سپس Windows PowerShell (Admin) را انتخاب کنید.

دستور زیر را وارد کنید و Enter را بزنید:
Get-AppxPackage -AllUsers | Foreach {Add-AppxPackage -DisableDevelopmentMode -Register “$ ($ _. InstallLocation) AppXManifest.xml”}
چند دقیقهای صبر کنید تا دستور اجرا شود.
حل مشکل نوار وظیفه در ویندوز ۱۱ با ایجاد XAML
برای حل مشکل نوار وظیفه در ویندوز ۱۱ دکمههای Windows + R را فشار دهید. سپس در کادر Regedit را وارد کنید و OK یا Enter را بزنید.
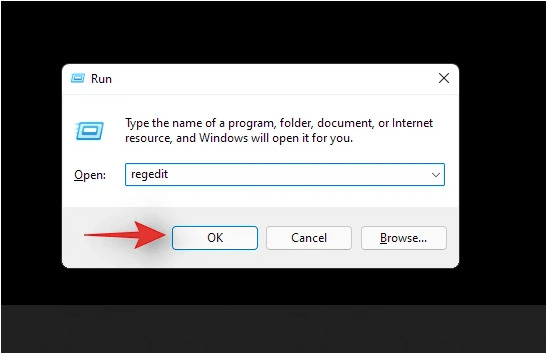
در پنجره Registry Editor به آدرس زیر بروید:
HKEY_CURRENT_USER Software Microsoft Windows CurrentVersion Explorer Advanced
روی پوشه Advanced راست کلیک کنید و New> 32-Bit D-word را انتخاب کنید. آن را به EnableXamlStartMenu تغییر دهید. روی EnableXamlStartMenu دو بار کلیک کنید و Value را ۰ بگذارید. Registry Editor را ببندید و مشکل را چک کنید.
حل مشکل هنگ کردن تسکبار ویندوز ۱۱ با نصب مجدد ویندوز
اگر هیچ کدام از روشهای گفته شده مشکل را حل نکرد، باید ویندوز خود را دوباره نصب کنید. برای حل مشکل هنگ کردن تسکبار ویندوز ۱۱ به فایل ISO ویندوز نیاز دارید. روی آن دو بار کلیک کنید. سپس روی setup.exe دو بار کلیک کنید.

سپس در پنجره باز شده روی Yes بزنید. حال در صفحه بعدی Not right now را انتخاب کنید و روی Next بزنید.
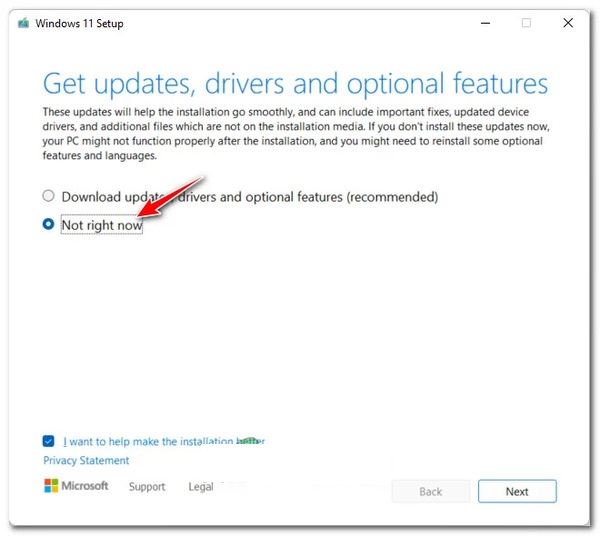
در صفحه بعدی روی Accept بزنید. سپس Keep personal files را انتخاب کنید و روی Next بزنید تا فرایند ریست شدن ویندوز ۱۱ بدون پاک شدن فایلها شروع شود.

در آخر هم روی Yes بزنید و فرایند نصب را تایید کنید. صبر کنید تا ویندوز نصب شود. پس از اتمام فرایند نصب، سیستم را ری استارت کنید. با این کار دیگر مشکل تسکبار ویندوز ۱۱ حل میشود.
نظرات و پیشنهادات شما؟
در این مطلب از انزل وب روشهای حل مشکل تسکبار ویندوز ۱۱ را آموزش دادیم. مشکل تسکبار ویندوز شما چه بود و چگونه آن را برطرف کردید؟ لطفا نظرات و پیشنهادات خود را در بخش دیدگاه با ما در میان بگذارید.
برچسب ها :Taskbar ، windows 11 ، آموزش ، آموزش ویندوز 11 ، تسکبار ، تسکبار ویندوز ، نرم افزار ، ویندوز 11
- نظرات ارسال شده توسط شما، پس از تایید توسط مدیران سایت منتشر خواهد شد.
- نظراتی که حاوی تهمت یا افترا باشد منتشر نخواهد شد.
- نظراتی که به غیر از زبان فارسی یا غیر مرتبط با خبر باشد منتشر نخواهد شد.
شما باید وارد شوید تا نظر بنویسید.


ارسال نظر شما
مجموع نظرات : 0 در انتظار بررسی : 0 انتشار یافته : 0