چطور ویندوز را برای اجرای بهتر بازی ها بهینه کنیم؟

حتی اگر بهترین سیستم گیمینگ موجود در جهان را هم داشته باشید؛ لازم است آن را برای اجرای بهتر بازیها بهینه کنید. ویندوز ابزارهای مختلفی در اختیار شما قرار داده است تا بهینه سازی بازی به سادهترین شکل م..
حتی اگر بهترین سیستم گیمینگ موجود در جهان را هم داشته باشید؛ لازم است آن را برای اجرای بهتر بازیها بهینه کنید. ویندوز ابزارهای مختلفی در اختیار شما قرار داده است تا بهینه سازی بازی به سادهترین شکل ممکن انجام شود. نکته مهم آن است که ویندوز تنها برای بازی کردن ساخته نشده است و فعالیتهای مختلفی در پشت زمینه وجود دارند که روی عملکرد تأثیر میگذارند. چند تغییر ساده کافی است تا بهینه سازی ویندوز را به بهترین شکل ممکن انجام دهید و میزان فریم بهتری در بازی دریافت کنید.
بهینه سازی بازی ها در کامپیوتر
اولین نکته که باید به آن اشاره کنیم؛ مشخصات سختافزاری سیستم شما است. در صورتی که سیستم قدمی با کارت گرافیک و قطعات منسوخ داشته باشید؛ انتظار دریافت بهترین تجربه ممکن را نداشته باشد. یک کارت گرافیک قدیمی، میزان فریم کمتری نسبت به یک مدل جدید با فناوری ساخت نو ارائه میدهد. یک کامپیوتر گیمینگ با رم چهار تا هشت گیگابایت هم برای بازیهای مدرن مناسب نیست. بهتر است ابتدا سیستم خود را چک کنید و در صورت نیاز و توانایی آن را آپگرید کنید و سیستم بهتری تهیه کنید. در ادامه مطلب بهینه سازی بازی در ویندوز، راهکارهای مناسبی به شما ارائه میدهیم. همراه پارسی گیم باشید.
- راهنمای رفع مشکلات اجرای بازی کامپیوتر در ویندوز
خاموش کردن حالت Game Mode ویندوز
مایکروسافت یک حالت ویژه برای اجرای بازی به نام Game Mode طراحی کرده است که عملکردی مشابه کنسول را شبیهسازی میکند. در این حالت میتوانید تصاویری از بازی تهیه کنید و همچنین دسترسی کامل به تجهیزات و دسته بازی داشته باشید. اگرچه این حالت ویژگیهای مناسبی در اختیار شما قرار میدهد؛ خاموش کردن آن به نفع پردازنده است و عملکرد بهتری در بازیها خواهید داشت. این حالت در روزهای ابتدایی مناسب بود؛ اما در حال حاضر منابع زیادی از ویندوز مصرف میکند.
- نحوه استفاده از کنترلر پلی استیشن 5 در کامپیوتر ویندوز 10
در تست انجامشده مشخص شد که روشن کردن این قابلیت تأثیری روی بازی ندارد و اگرچه مایکروسافت نوشته است که Game Mode برای افزایش فریم و آماده کردن ویندوز برای اجرای بازی طراحی شده است؛ اما یکی از راههای بهینه سازی ویندوز برای بازی آن است که گیم مود را خاموش کنید. برای این کار کافی است روی لوگو ویندوز در قسمت پایین و چپ یا همان منو استارت کلیک راست کنید و سپس Settings یا تنظیمات را پیدا کنید. از آنجا میتوانید Gaming را پیدا کنید و به بخش گیم مود بروید. تیک فعال را پاککنید و این بخش غیرفعال میشود.
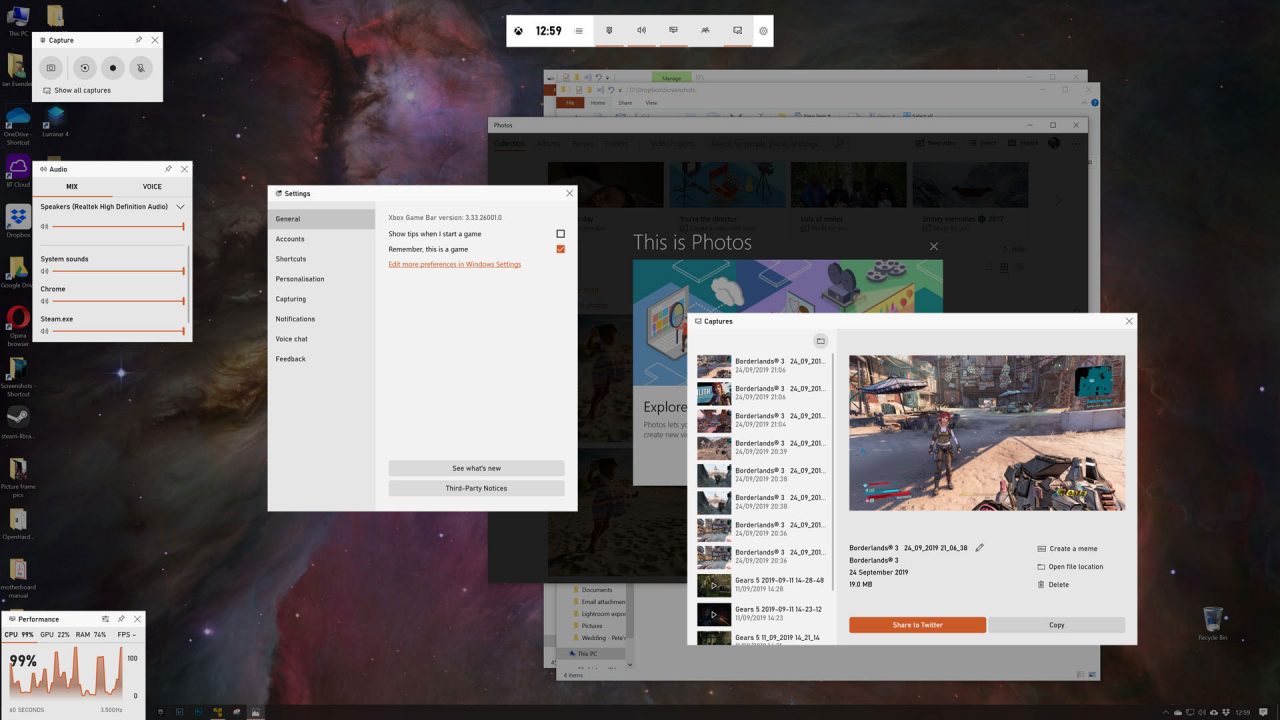
خاموش کردن ذخیره ویدیو ویندوز
یکی از قابلیتهای ویندوز، ضبط لحظاتی کوتاه از بازی در حال اجرا است. این قابلیت روی کنسول بیشتر دیده میشود و برای نمونه کنسول ایکس باکس بهطور مداوم در حال ضبط دقایق مهم بازی است و اگر کاربر بخواهد، میتواند آن را ذخیره نهایی کند. این قابلیت برای ویندوز هم فعال است. گر نمیخواهید از بازی ویدیویی ضبط کنید یا از برنامههایی مانند Nvidia Shadowplay استفاده میکنید؛ بهترین راه آن است که به تنظیمات ویندوز سر بزنید. یکی از راههای بهینه سازی بازی آن است که ضبط خودکار را خاموش کنید.
- راهنمای گام به گام نصب و دانلود ویندوز 11
بهمنظور خاموش کردن ضبط ویدیو خودکار ویندوز از طریق جستجو، تنظیمات Capture and click Capture را پیدا کنید. البته میتوانید با مراجعه به بخش Gaming و سپس Captures آن را پیدا کنید. در صورتی که ویندوز 10 نصب کردهاید، کافی است گزینه Record in the background while I’m playing a game را خاموش کرد. برای ویندوز 11 اما لازم است گزینه Record what happened را غیرفعال کنید.

خاموش کردن Xbox Game Bar
Xbox Game Bar هم مانند گیم مود ویندوز، تأثیر آنچنانی روی عملکرد بازی نمیگذارد و حتی منابع بیشتری مصرف میکند. برنامه Shadowplay انویدیا برای بهینه سازی بازی مناسب است. در صورتی که میخواهید این گزینه را غیرفعال کنید، بهتر است به تنظیمات سر بزنید و سپس منو Gaming را پیدا کنید. از آنجا میتوانید Xbox Game Bar را پیدا کنید. تیک فعال را بردارید و دیگر هنگام اجرای بازی، هیچ برنامهای در پشت زمینه برای بهینه سازی ویندوز فعال نخواهد بود و خواهید دید که میزان فریم بسته به بازی شما، افزایش پیدا میکند.
- ویندوز 11 چه مزیتهایی برای گیمر ها دارد؟
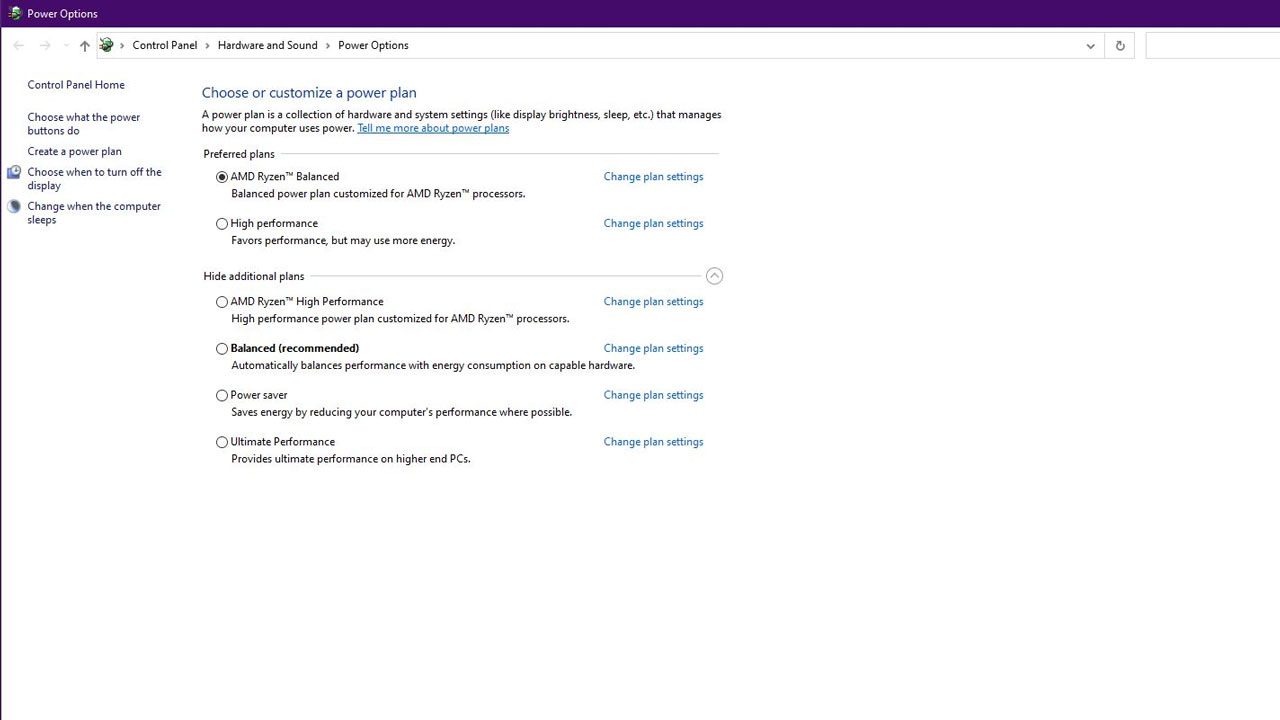
افزایش قدرت سخت افزار در ویندوز
اگر لپ تاپ گیمینگ تهیهکردهاید، قطعاً با تنظیمات میزان قدرت سیستم آشنا هستید. این بخش برای آن طراحی شده که ضربهای به باتری وارد نشود و در صورتی که نیازی به تمام قدرت سیستم ندارید؛ از حالتهای محدود شده استفاده کنید. این گزینه بهطورمعمول روی حالت متوسط یا Balanced قرار دارد و برای استفاده عادی کاملاً مناسب است. اگر با نرمافزار ورد کار میکنید؛ نیازی به فعال کردن حالت High ندارید؛ اما برای اجرای بهینه بازی در ویندوز، نیازمند تمام قدرت کارت گرافیک و پردازنده هستید. در این حالت باید کلاک پردازنده افزایش یابد و راهکار بهینه سازی بازی آن است که گزینه High Performance انتخاب شود.
- آیا لازم است کامپیوتر را شب ها خاموش کنم؟
برای فعال کردن حالت عملکرد عالی یا High Performance در ویندوز، کافی است در تنظیمات به بخش Power & Sleep مراجعه کنید یا روی آیکون باتری در تسکبار کلیک راست کنید. پس از ورود به تنظیمات در قسمت چپ، گزینه تنظیمات اضافی یا Additional را انتخاب کنید و آنگاه عملکرد سیستم را در حالت عالی قرار دهید. خواهید دید که میزان کلاک پردازنده افزایش مییابد و قدرت بیشتری هنگام اجرای بازی خواهید داشت.

بهینه سازی ویندوز با خاموش کردن سرویسها
ویندوز برای داشتن بهترین عملکرد از سرویسهای مختلفی استفاده میکند. این سرویسها باعث میشوند تا ارتباط نزدیکی میان سختافزار و نرمافزار پدید آید. واقعیت آن است که به تمامی آن سرویسها نیاز ندارید و خاموش کردن تعدادی از آنها باعث افزایش عملکرد پردازنده و خالی شدن رم میشود. برای خاموش کردن سرویسها و بهینه سازی بازی کافی است از Run استفاده کنید و سپس Services.msc را جستجو کنید.
- Windows Mobile Hotspot Service
- Fax Service
- Downloaded Maps Manager
- Connected User Experience and Telemetry
- Distributed Link Tracking Client
- Geolocation Service
- Parental Control
- Windows Search
- Windows Insider Service
- Retail Demo Service
- Phone Service
گفتنی است تنها تعدادی محدودی از سرویسها را باید خاموش کنید و ممکن است غیرفعالسازی یک سرویس به عملکرد ویندوز ضربه بزنید و برای همین بهتر است تحقیقات کافی را انجام دهید. در ادامه فهرستی از سرویسهایی که میتوانید خاموش کنید را قرار دادهایم و دقت کنید که اگر عملکرد ویندوز کاهش پیدا کرد؛ حتماً سرویسها را فعال کنید.
با انجام این کارها بهینه سازی بازی بدون مشکل انجام میشود و نیازی به نگرانی در مورد خراب شدن سیستم نخواهید داشت. برنامههای مختلفی برای بهینه سازی ویندوز و رم وجود دارد که میتوانید با یک جستجو ساده آنها را پیدا کنید. شما چه راه دیگری را پیشنهاد میکنید؟
منبع: PCGAMER
نوشته چطور ویندوز را برای اجرای بهتر بازی ها بهینه کنیم؟ اولین بار در پارسی گیم پدیدار شد.
برچسب ها :AR ، ip ، Link ، Microsoft Windows ، pc ، Windows 10 ، windows 11 ، Zoom ، اخبار سخت افزار ، بازی ، تم ، گیمینگ ، مگ گیم ، ویندوز
- نظرات ارسال شده توسط شما، پس از تایید توسط مدیران سایت منتشر خواهد شد.
- نظراتی که حاوی تهمت یا افترا باشد منتشر نخواهد شد.
- نظراتی که به غیر از زبان فارسی یا غیر مرتبط با خبر باشد منتشر نخواهد شد.
شما باید وارد شوید تا نظر بنویسید.


ارسال نظر شما
مجموع نظرات : 0 در انتظار بررسی : 0 انتشار یافته : 0