آموزش مخفی کردن برنامه های ویندوز ۱۰ ، ۱۱ ، ۷ و ۸
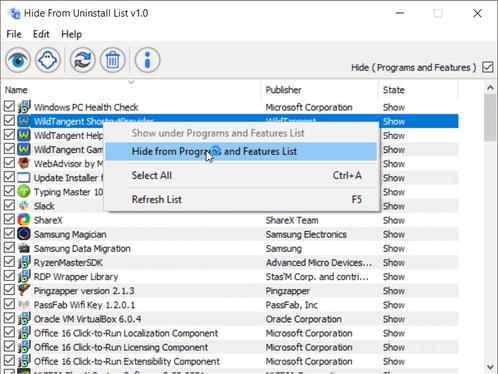
وقتی برنامه ای را روی کامپیوتر خود نصب کنید، آن برنامه در فهرست Programs and Features در Control panel و Apps & Features تنظیمات ویندوز نمایان 👁️ میشود. روشهای مختلفی برای پنهان کردن برنامههای وین..
وقتی برنامه ای را روی کامپیوتر خود نصب کنید، آن برنامه در فهرست Programs and Features در Control panel و Apps & Features تنظیمات ویندوز نمایان 👁️ میشود. روشهای مختلفی برای پنهان کردن برنامههای ویندوز وجود دارد. در این مطلب از انزل وب به آموزش مخفی کردن برنامه های ویندوز ۱۰ ، ۱۱ ، ۷ و ۸ میپردازیم.
چگونه یک برنامه را در کامپیوتر مخفی کنیم؟
?How to Hide Installed Programs on Windows 10 , 11 , 8 and 7
ممکن است به دلایل مختلفی بخواهید برخی از برنامه های ویندوز را پنهان کنید. مناسب نبودن برنامه برای کودکان، شخصی بودن اطلاعات برنامه، مشترک بودن کامپیوتر و مخفی کردن برنامه از دیگر کاربران آن و… میتوانند از جمله این دلایل باشند. با روشهای مختلفی میتوانید برنامههای موردنظر خود را مخفی کنید. در این مطلب از انزل وب روشهای مخفی کردن برنامه های ویندوز را آموزش میدهیم. با ادامه این مطلب همراه ما باشید.
چگونه یک برنامه را از صفحه کامپیوتر پنهان کنیم؟ با Registry Editor
برای مخفی کردن برنامه ها در ویندوز ۱۰ به این روش Win+R را فشار دهید و در کادر Run عبارت regedit را وارد کنید و Enter را بزنید. زمانی که از شما سوالی پرسیده شد، روی Yes بزنید. در Registry Editor به آدرس زیر بروید:
HKEY_LOCAL_MACHINESOFTWAREMicrosoftWindowsCurrentVersionUninstall
اگر برنامه تحت شرایط User permissions نصب شده است، باید به آدرس زیر بروید:
HKEY_CURRENT_USERSoftwareMicrosoftWindowsCurrentVersionUninstall
برای برنامههای ۳۲ بیتی است و ویندوز شما ۶۴ بیتی است، به آدرس زیر بروید:
HKEY_LOCAL_MACHINESOFTWAREWow6432NodeMicrosoftWindowsCurrentVersionUninstall
میتوانید این آدرس را در نوار آدرس Registry Editor پیست کنید.
برنامه موردنظر خود را پیدا کنید. در این مثال ما Google Chrome را انتخاب کردیم. روی آن راست کلیک کنید و New > DWORD (32-bit) Value را انتخاب کنید.
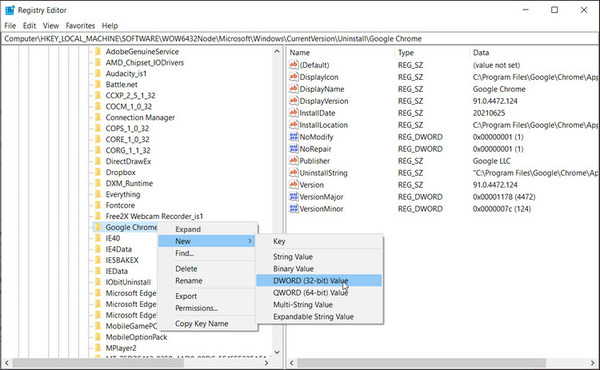
نام Value جدید را به SystemComponent تغییر دهید.
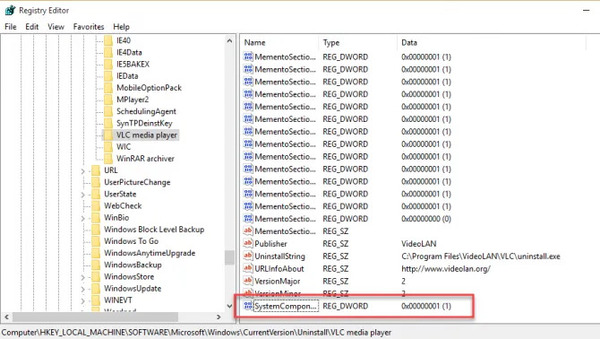
سپس روی SystemComponent دو بار کلیک کنید و به جای Value data عدد ۱ را وارد کنید. روی OK بزنید. حال Registry Editor را ببندید.
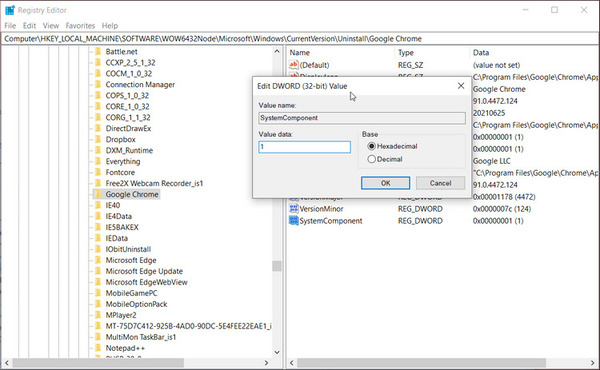
حال برنامه پنهان شده است. کافی است به Control Panel بروید و چک کنید.
این کار را برای هر برنامه باید به صورت جداگانه انجام دهید. برای نمایان شدن دوباره آن برنامه به Registry Editor بروید و SystemComponent value را در App key پاک یا Delete کنید.

اگر میخواهید برنامهای را که جزیی از Script است، پنهان کنید، دستور زیر را در Powershell یا Command prompt وارد کنید:
REG ADD “HKLMSOFTWAREMicrosoftWindowsCurrentVersionUninstallXY” /v SystemComponent /t REG_DWORD /d 1 /f

به جای XY نام آن برنامه با وارد کنید.
با تغییر نام DisplayName در Registry parameter به QuietDisplayName هم میتوانید برنامه را پنهان کنید.
اگر Quiet را حذف کنید و Value بخش SystemComponent را به ۰ تغییر دهید، برنامه نمایان خواهد شد. دستور این حالت به شکل زیر است:
REG ADD “HKLMSOFTWAREMicrosoftWindowsCurrentVersionUninstallXY” /v SystemComponent /t REG_DWORD /d 0 /f
نکته: در این روش برنامههای سیستمی مانند C ++ یا .NET Framework را نمیتوانید حذف کنید.
برنامه های مخفی ویندوز ۱۰ با Group Policy Editor
دیگر روش مخفی کردن برنامه ها در ویندوز ۱۰ این است که همه آنها را با استفاده Group Policy Editor مخفی کنید. برای این کار Win+R را فشار دهید. در کادر gpedit.msc را وارد کنید و OK را بزنید. به آدرس زیر بروید:
User Configuration > Administrative Templates > Control Panel > Programs
در سمت راست روی Hide “Programs and Features” page دو بار بزنید.
Enabled را انتخاب کنید. سپس روی Apply و OK بزنید.

حال اگر به Control Panel > Programs and Features بروید، با پیام زیر را دریافت خواهید کرد و تمامی برنامهها پنهان خواهند بود:
Your system administrator has disabled programs and features
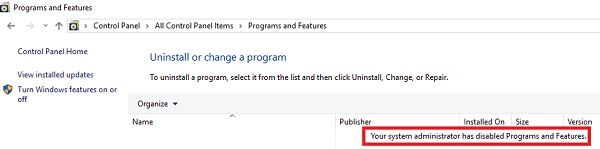
برای نمایش دوباره برنامهها به همین مسیر بروید و به جای Enabled گزینه Not Configured را انتخاب کنید.
نکته: با وجود این پیام در Control panel، دیگران میتوانند متوجه شوند که شما همه برنامههای خود را مخفی کردهاید.
برای حفاظت از برنامهها و پوشههای ویندوز میتوانید برای آنان رمز بگذارید. برای یادگیری این کار مطلب بهترین روشهای قفل کردن پوشههای ویندوز را مطالعه کنید.
مخفی کردن برنامه های ویندوز با برنامههای واسط
دیگر روش مخفی کردن برنامه ها در ویندوز ۱۰ این است که از برنامههایی مانند موارد زیر استفاده کنید:
ابتدا برنامه Hide programs را دانلود و نصب کنید. سپس آن را باز کنید. تمامی برنامههای خود را در فهرست مشاهده خواهید کرد. برنامههای موردنظر را انتخاب کنید. سپس روی Hide checked بزنید تا برنامهها پنهان شوند.
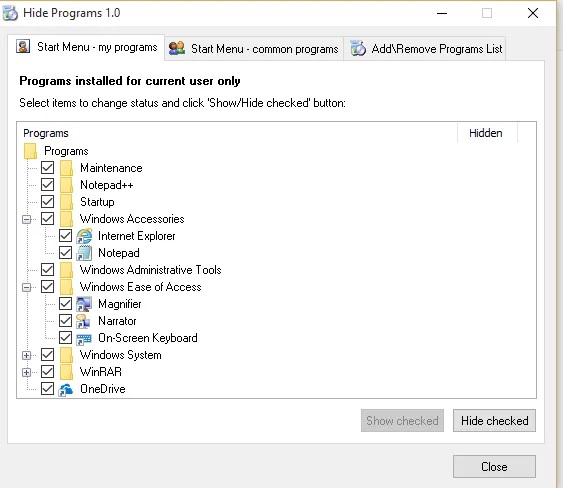
در روش دیگر برنامه Hide From Uninstall List را دانلود کنید. نیازی به نصب کردن نیست. سپس آن را باز کنید. در فهرست برنامهها، روی برنامه موردنظر راست کلیک کنید و Hide from the Programs and Features list را انتخاب کنید. اگر میخواهید همه برنامهها را پنهان کنید، به Edit بروید و Select all را انتخاب کنید. روی نام یکی از برنامهها راست کلیک کنید و Hide from the Programs and Features list را انتخاب کنید.
برای نمایان کردن برنامه باید روی آن راست کلیک کنید و Show under the Programs and Features list را انتخاب کنید.
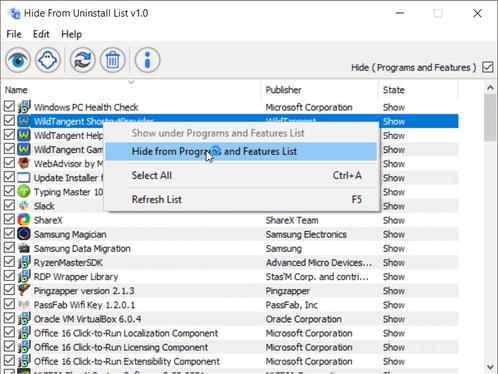
حال به Control panel بروید. متوجه میشوید بدون هیچ پیامی برنامهها پنهان شدهاند. البته در پوشه C:Program Files میتوانید برنامهها را پیدا کنید!
شما میتوانید پوشههایی بسازید که غیرقابل حذف باشند. برای این کار مطلب ساخت پوشه غیر قابل حذف در ویندوز را مطالعه کنید.
نظرات و پیشنهادات شما؟
در این مطلب از انزل وب روشهای مخفی کردن برنامه ها در ویندوز ۱۰ و… را آموزش دادیم. شما از کدام روش برای این کار استفاده کردید؟ لطفا نظرات و پیشنهادات خود را در بخش دیدگاه با ما در میان بگذارید.
برچسب ها :آموزش ، برنامه ویندوز ، مخفی کردن ، مخفی کردن برنامه ، نرم افزار
- نظرات ارسال شده توسط شما، پس از تایید توسط مدیران سایت منتشر خواهد شد.
- نظراتی که حاوی تهمت یا افترا باشد منتشر نخواهد شد.
- نظراتی که به غیر از زبان فارسی یا غیر مرتبط با خبر باشد منتشر نخواهد شد.
شما باید وارد شوید تا نظر بنویسید.


ارسال نظر شما
مجموع نظرات : 0 در انتظار بررسی : 0 انتشار یافته : 0